微星主板电脑怎么用uefi启动装win7系统的?
发布时间:2018-11-16 17:56:26 浏览数: 小编:yue
随着微软越来越先进,UEFI启动模式也愈来愈流行,加上硬盘容量的飙升,GPT分区技术的出现等,和uefi启动模式愈加的契合,微星主板也不例外。那么,微星主板如何用uefi装win7系统呢?很多用户对此还是不大了解,没关系 ,接下来,小编就来分享下微星主板用uefi装win7系统的方法。
推荐:win7专业版
1.将制作好的快启动U盘启动盘插入电脑的usb接口,重启电脑并在开机logo出现的瞬间快速按下【F11】进入启动项选择窗口,如下图所示:
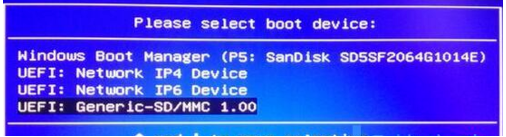
2.选择对应的uefi U盘启动项,回车进入快启动U盘主菜单界面,然后选择“【02】运行快启动Win8PE”,如下图所示:
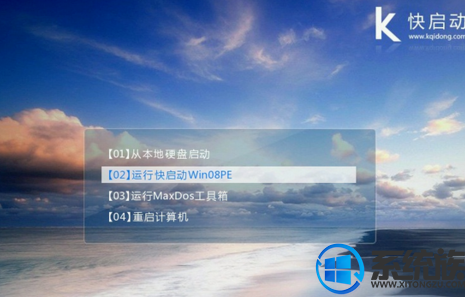
3.将硬盘分区设置为GPT分区;
4.分区设置结束后,关闭分区工具,打开快启动pe系统桌面上的“快启动一键装机工具”,点击“浏览”按钮将U盘启动盘根目录下的64位win7系统镜像文件添加到装机工具中,选择C盘作为系统安装盘,然后点击“确定”开始安装win7系统,如下图所示:
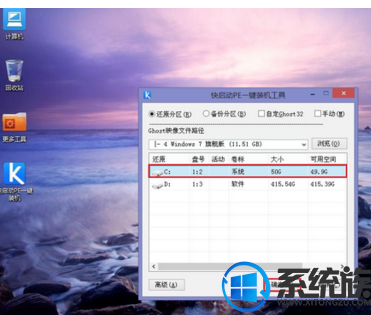
5.随后在弹出的询问框中,直接采用默认设置,只需点击“确定”按钮即可,如下图所示:
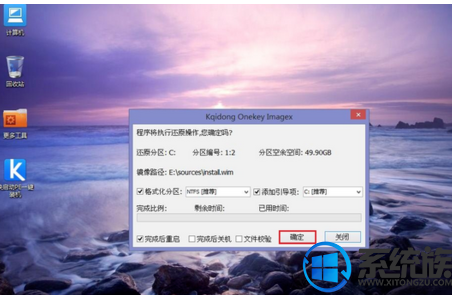
6.此时装机工具会将旗舰版win7系统镜像文件释放还原到指定的磁盘分区当中,耐心等待此释放过程结束即可,如下图所示:
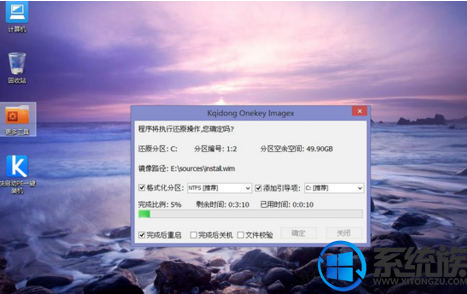
7.统文件释放结束后,会自动重启并进入安装系统界面,无需操作耐心等待5到10分钟,然后根据提示设置好个性化设置即可,如下图所示:
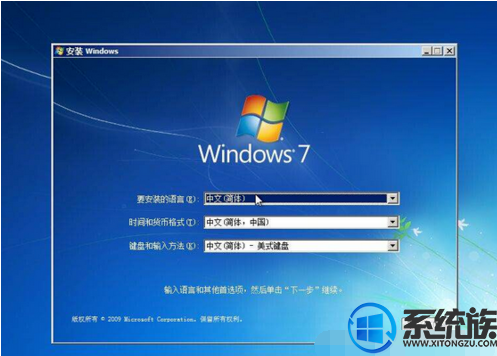
8.系统安装完成之后出现设置windows界面,如下图所示:

以上就是微星主板电脑uefi模式装win7系统的方法,因为使用的是gpt分区安装,下载win7系统镜像的时候切记要下载64位的,以防出错,有需要的用户可以参照上述方法来安装 ,希望今天的分享能给大家带来帮助。
推荐:win7专业版
1.将制作好的快启动U盘启动盘插入电脑的usb接口,重启电脑并在开机logo出现的瞬间快速按下【F11】进入启动项选择窗口,如下图所示:
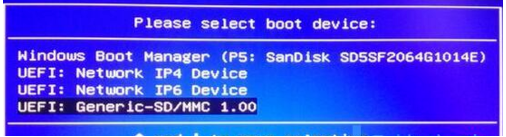
2.选择对应的uefi U盘启动项,回车进入快启动U盘主菜单界面,然后选择“【02】运行快启动Win8PE”,如下图所示:
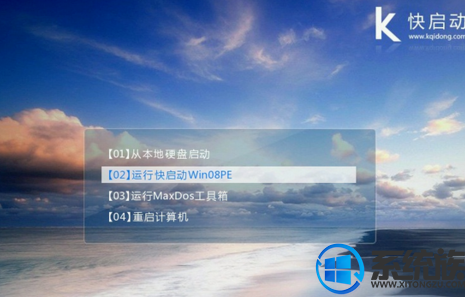
3.将硬盘分区设置为GPT分区;
4.分区设置结束后,关闭分区工具,打开快启动pe系统桌面上的“快启动一键装机工具”,点击“浏览”按钮将U盘启动盘根目录下的64位win7系统镜像文件添加到装机工具中,选择C盘作为系统安装盘,然后点击“确定”开始安装win7系统,如下图所示:
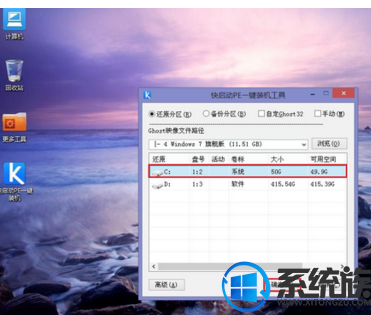
5.随后在弹出的询问框中,直接采用默认设置,只需点击“确定”按钮即可,如下图所示:
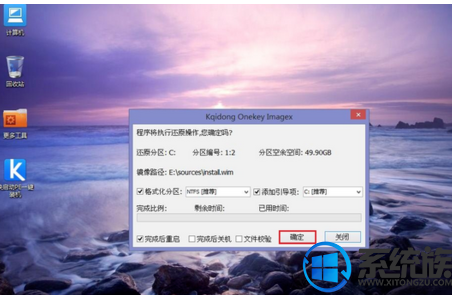
6.此时装机工具会将旗舰版win7系统镜像文件释放还原到指定的磁盘分区当中,耐心等待此释放过程结束即可,如下图所示:
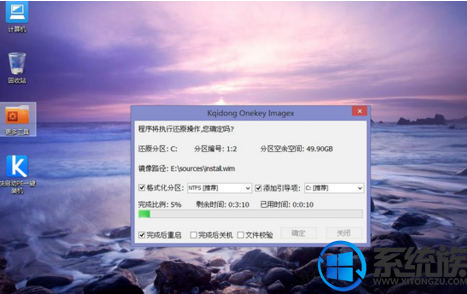
7.统文件释放结束后,会自动重启并进入安装系统界面,无需操作耐心等待5到10分钟,然后根据提示设置好个性化设置即可,如下图所示:
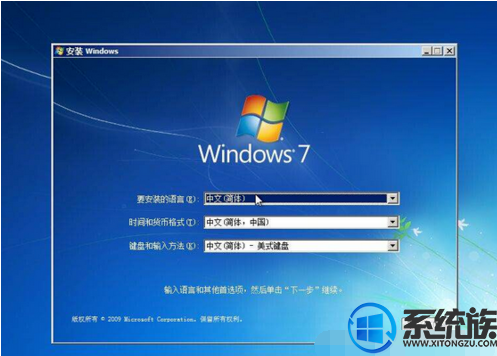
8.系统安装完成之后出现设置windows界面,如下图所示:

以上就是微星主板电脑uefi模式装win7系统的方法,因为使用的是gpt分区安装,下载win7系统镜像的时候切记要下载64位的,以防出错,有需要的用户可以参照上述方法来安装 ,希望今天的分享能给大家带来帮助。


















