win7如何设置远程桌面功能?|win7设置远程桌面功能的方法
发布时间:2018-11-17 07:56:46 浏览数: 小编:yue
在很多紧急情况,我们是可以利用一台电脑对其他电脑进行远程控制的,只要开启远程桌面服务后,就可以很方便的远程管理服务器或计算机。那么,我们要怎么对win7系统的电脑进行远程桌面设置呢?针对这个问题,接下来,小编就来分享下设置Win7的远程桌面连接的方法。
推荐:win7 64位旗舰版
1.首先找到连接的电脑的IP地址,打开网络和共享中心,点击“以太网”
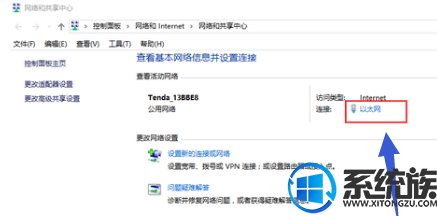
2.点击“详细信息”
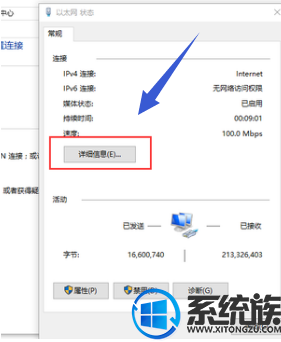
3.可以看到目标电脑的ip地址。
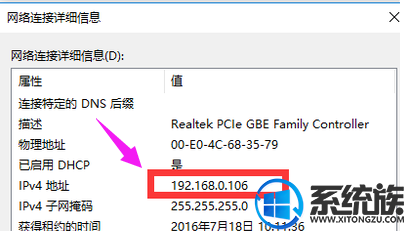
4.在需要连接的电脑的远程连接进行设置
上“允许远程协助连接这台计算机”,然后点击确定。
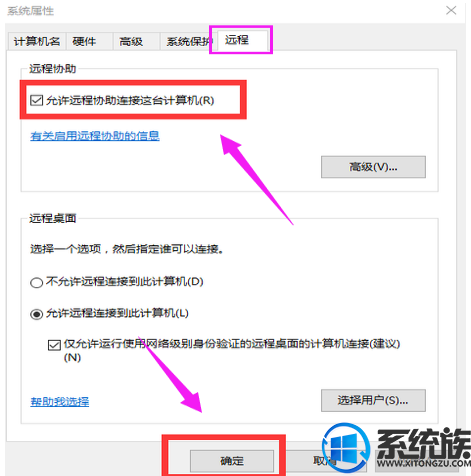
5.进入装win7系统的电脑,点击“所有程序”。
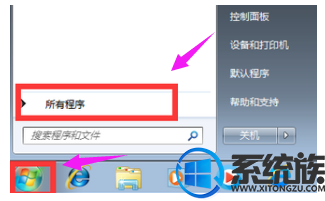
6.选择“附件”,点击“远程桌面连接”
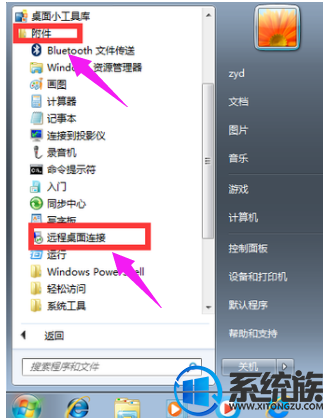
7.输入连接电脑的IP地址,点击“连接”
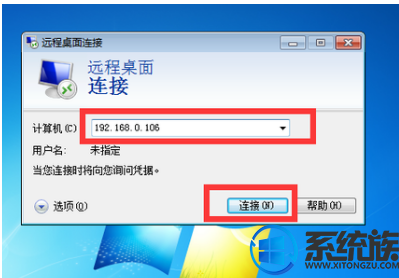
8.输入连接电脑的用户名和密码,点击“确定”
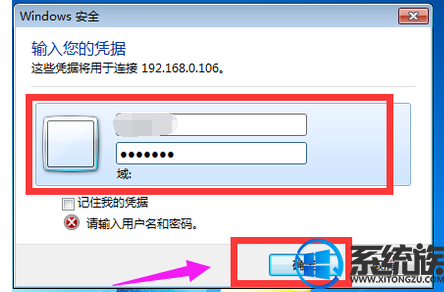
9.等待远程连接成功即可。
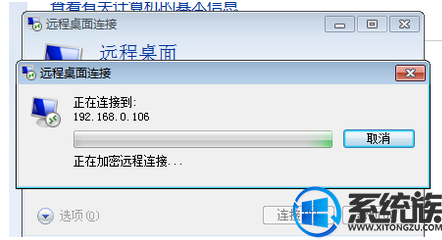
以上就是win7远程桌面连接设置方法,有需要的用户,可以参照上述方法来设置,希望今天的分享能给大家带来帮助。


















