win7如何更改浏览器主页?
发布时间:2018-11-17 07:56:46 浏览数: 小编:yue
我们的计算机中都会自带的一个浏览器,但我们自己还会再安装一个自己习惯使用的浏览器,这些浏览器都有其各自的独特用途和数据,但是有时各种网络数据可能会无意间更改了每个浏览器的主页,这时候一个一个的更改会非常浪费时间,遇到这个问题要怎么办呢?接下来,小编就来分享下直接修改所有浏览器的主页设置的方法。
推荐:win7 iso镜像64位
1.首先,我们需要进入网络连接设置页面,在桌面右下方的快捷栏中,找到网络连接的图标,点击“打开网络连接和共享中心”。

2.在弹出的网络窗口中,我们可以看到我们的计算机的网络连接情况,并可以看到我们计算机的计算机名称。
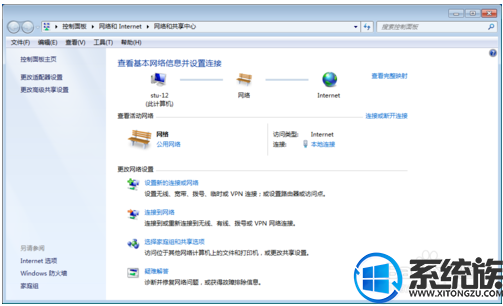
3.我们在网络设置页面,选择左下角的“internet选项”,进入网络连接时的具体设置页面。
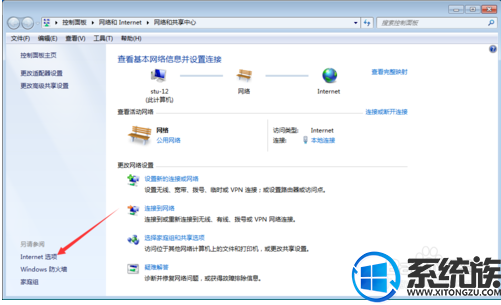
4.在弹出的设置窗口上方选项栏中选择“常规”,第一个设置就为“主页”设置,在下方的输入栏中,我们可以自行输入设置为主页的网址。
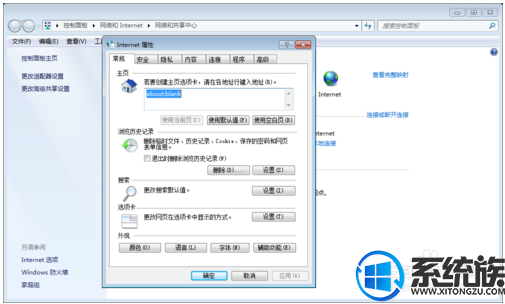
5.在主页选项的输入栏中,输入网络地址后,即可完成主页的设定,输入的网络网址一定要是完整的网址,避免出错导致不必要的麻烦。

6.主页最好是我们最经常使用的网页地址,可以是工作页面,也可以是搜索引擎的网址,以个人习惯为准进行设置即可,设置完成后点击确定即可。
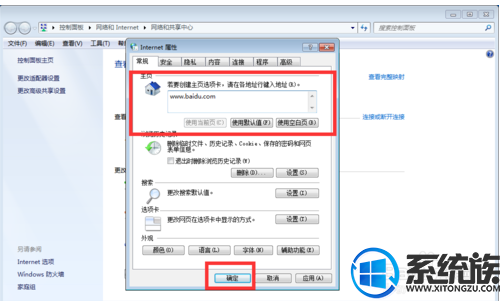
7.如果没有想要设置的主页,我们可以选择“使用空白页”,这样就会默认输入“about;blank”,空白页,打开开浏览器后,不会跳转到任何网页,能够有效提升浏览器的开启速度,并保障电脑安全。

以上就是window7系统更改浏览器默认主页的方法,有需要的用户可以参照上述方法,希望今天的分享能给大家带来帮助。
推荐:win7 iso镜像64位
1.首先,我们需要进入网络连接设置页面,在桌面右下方的快捷栏中,找到网络连接的图标,点击“打开网络连接和共享中心”。

2.在弹出的网络窗口中,我们可以看到我们的计算机的网络连接情况,并可以看到我们计算机的计算机名称。
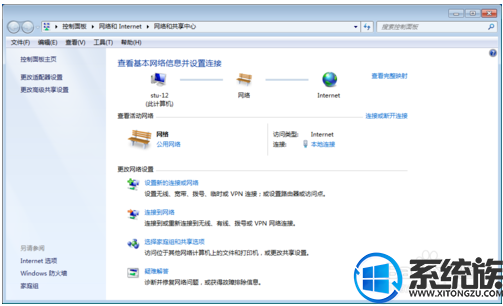
3.我们在网络设置页面,选择左下角的“internet选项”,进入网络连接时的具体设置页面。
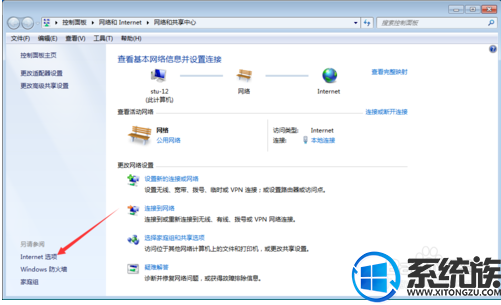
4.在弹出的设置窗口上方选项栏中选择“常规”,第一个设置就为“主页”设置,在下方的输入栏中,我们可以自行输入设置为主页的网址。
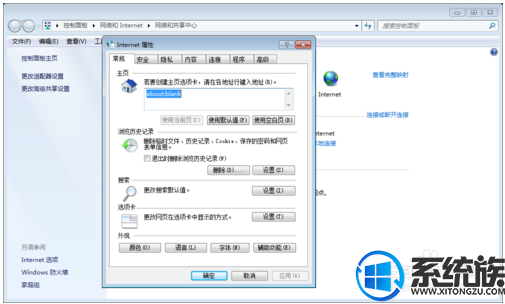
5.在主页选项的输入栏中,输入网络地址后,即可完成主页的设定,输入的网络网址一定要是完整的网址,避免出错导致不必要的麻烦。

6.主页最好是我们最经常使用的网页地址,可以是工作页面,也可以是搜索引擎的网址,以个人习惯为准进行设置即可,设置完成后点击确定即可。
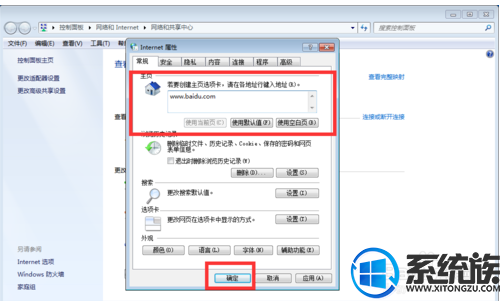
7.如果没有想要设置的主页,我们可以选择“使用空白页”,这样就会默认输入“about;blank”,空白页,打开开浏览器后,不会跳转到任何网页,能够有效提升浏览器的开启速度,并保障电脑安全。

以上就是window7系统更改浏览器默认主页的方法,有需要的用户可以参照上述方法,希望今天的分享能给大家带来帮助。


















