如何用u系统重装系统win7系统教程
发布时间:2018-11-22 15:03:02 浏览数: 小编:yue
现在安装系统的方法很多,有光盘安装,有一键装机软件安装,也有用U盘安装,以及硬盘安装等,其中用U盘重装电脑系统已然是主流的装系统方法,而且只要在bios是正常的情况下,就算电脑原先的系统崩溃了,照样可以装系统。那么,U盘要怎么安装win7系统呢?很多电脑小白还是不明白,没关系,接下来,小编就来分享一个用U盘重装win7系统完整教程,有不明白怎么安装系统的用户可以一起来看看。
推荐:win7 64位旗舰版
1.用一台能用的电脑上网下载并安装U盘启动盘制作软件,本教程用“U极速”。
2.打开“U极速”U盘启动平制作软件,等待界面上显示出"请插入需要制作启动盘的U盘"提示时插入准备好的U盘,然后对界面做如下图的选择:
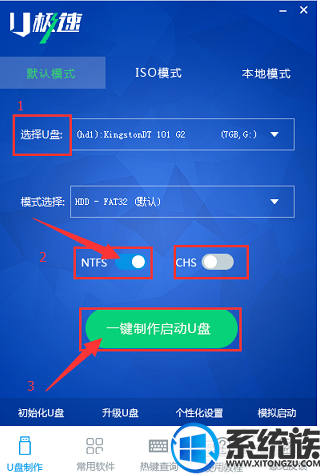
3.两分钟左右,界面显示“U盘启动盘制作完成”,单击“确定”即可。
4.点击软件右下角的"启动模拟器"进行U盘启动盘的启动测试操作,出现现如图所示界面说明U极速启动盘制作成功,测试完毕后按住"Ctrl+Alt"组合键即可关闭窗口:
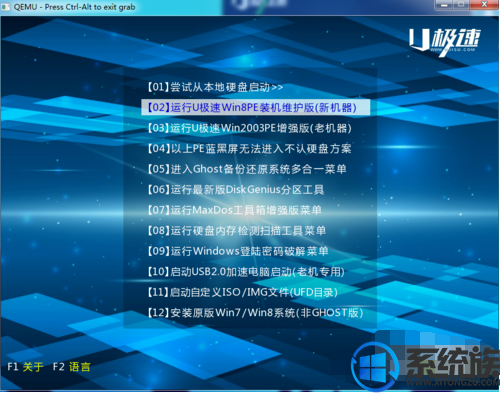
5.上网下载win7系统Ghost镜像文件,下载好之后复制到U极速U盘启动盘中只,完整的U盘启动盘制作完成!
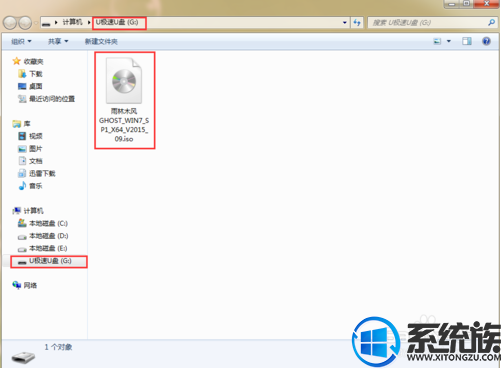
6.把制作好的启动U盘插入要重装系统的电脑,开机或者重启,等待开机画面出现主板品牌LOGO标志时,按下启动项快捷键(对照下图查找):
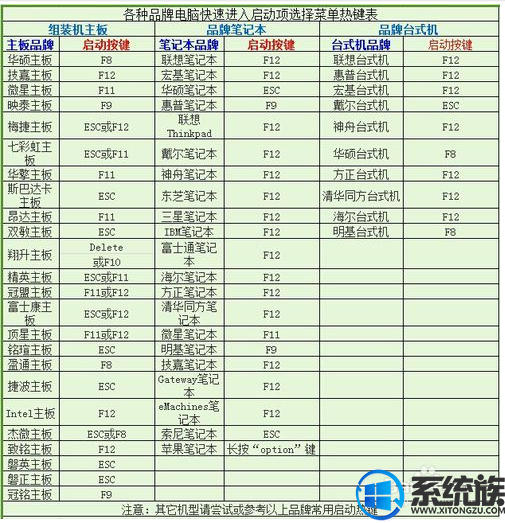
7.进入到启动项选择窗口,借助上下方向键选择“USB”开头的选项,然后按下回车键确认,电脑即可从U盘启动,如下图所示:
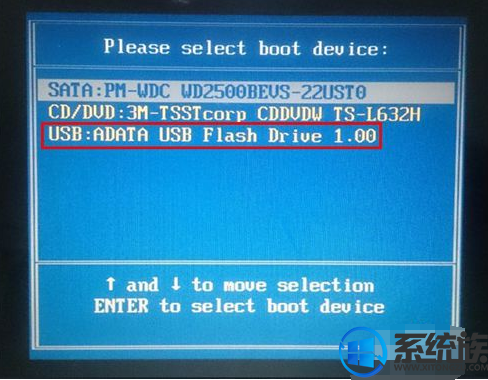
8.进入U极速主菜单后,选择“【02】运行U极速win8PE装机维护版(新机器)”,如图:

9.进入PE系统桌面后,会自行弹出PE系统自带的系统安装工具"U极速一键还原系统",装机工具会自动加载Windows系统镜像的安装文件,我们只要选择安装系统的磁盘分区C盘,接着点击"确定"按键,如图所示:
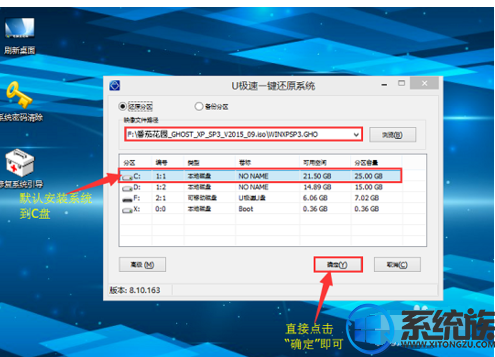
10.在接下来依次出现的两个窗口中,分别选择”确定“和”是“。
11.完成上述操作后,电脑会自动重启,电脑重启时马上把U盘从电脑USB接口拔出(否则会安装失败)。后续的系统安装会自动进行,直至完成后续设置就能进入win7系统,如图所示
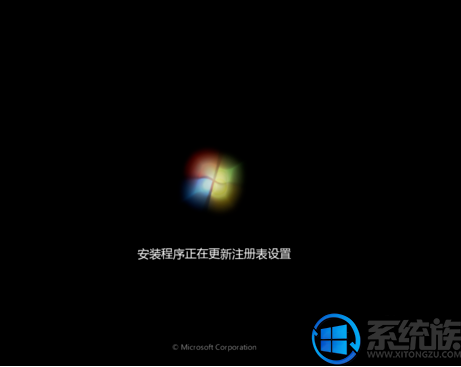
12.到这里win7系统就完成安装了,后续的只要检查驱动是否安装好了,就可正常使用

以上就是U盘重装win7系统的教程,有需要的用户可以参照上述方法来安装win7系统,在制作启动U盘时,要先把重要的数据进行备份,一面数据丢失,希望今天的分享可以给大家带来帮助。
推荐:win7 64位旗舰版
1.用一台能用的电脑上网下载并安装U盘启动盘制作软件,本教程用“U极速”。
2.打开“U极速”U盘启动平制作软件,等待界面上显示出"请插入需要制作启动盘的U盘"提示时插入准备好的U盘,然后对界面做如下图的选择:
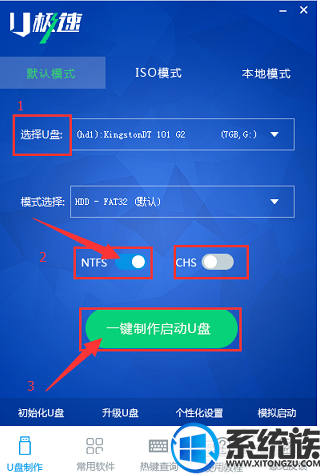
3.两分钟左右,界面显示“U盘启动盘制作完成”,单击“确定”即可。
4.点击软件右下角的"启动模拟器"进行U盘启动盘的启动测试操作,出现现如图所示界面说明U极速启动盘制作成功,测试完毕后按住"Ctrl+Alt"组合键即可关闭窗口:
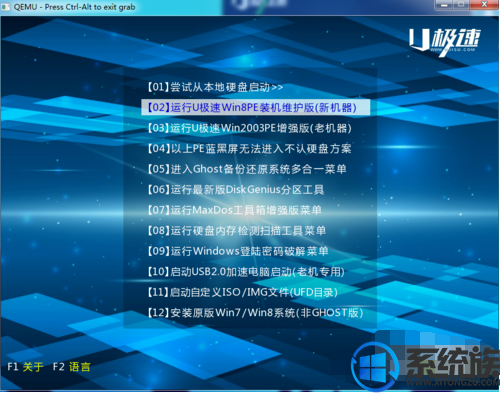
5.上网下载win7系统Ghost镜像文件,下载好之后复制到U极速U盘启动盘中只,完整的U盘启动盘制作完成!
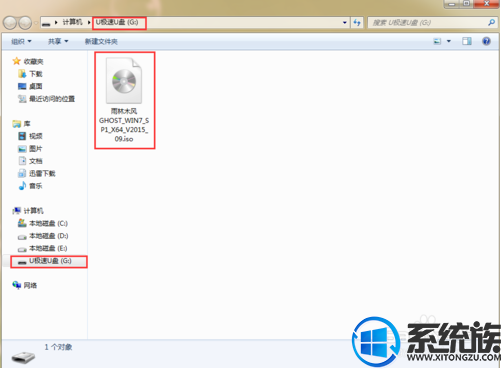
6.把制作好的启动U盘插入要重装系统的电脑,开机或者重启,等待开机画面出现主板品牌LOGO标志时,按下启动项快捷键(对照下图查找):
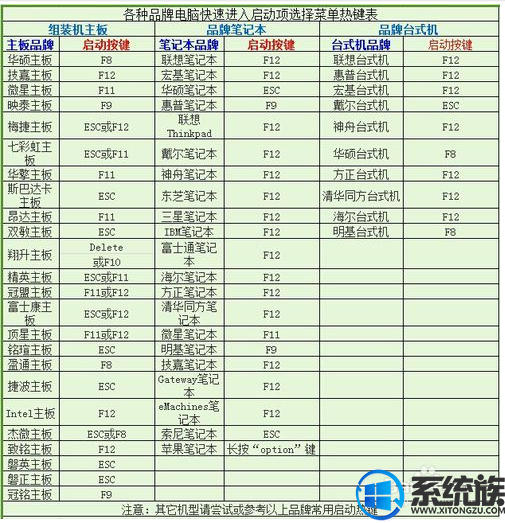
7.进入到启动项选择窗口,借助上下方向键选择“USB”开头的选项,然后按下回车键确认,电脑即可从U盘启动,如下图所示:
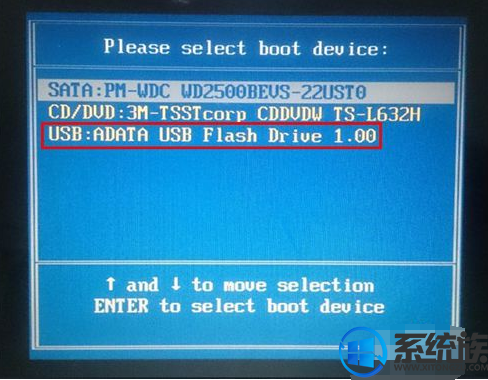
8.进入U极速主菜单后,选择“【02】运行U极速win8PE装机维护版(新机器)”,如图:

9.进入PE系统桌面后,会自行弹出PE系统自带的系统安装工具"U极速一键还原系统",装机工具会自动加载Windows系统镜像的安装文件,我们只要选择安装系统的磁盘分区C盘,接着点击"确定"按键,如图所示:
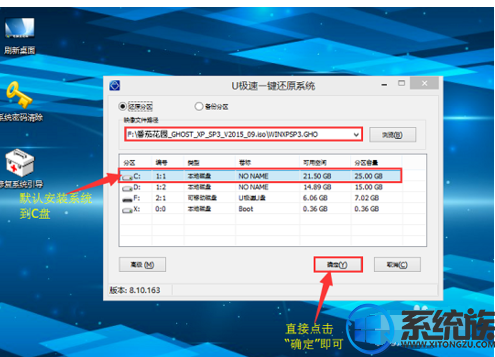
10.在接下来依次出现的两个窗口中,分别选择”确定“和”是“。
11.完成上述操作后,电脑会自动重启,电脑重启时马上把U盘从电脑USB接口拔出(否则会安装失败)。后续的系统安装会自动进行,直至完成后续设置就能进入win7系统,如图所示
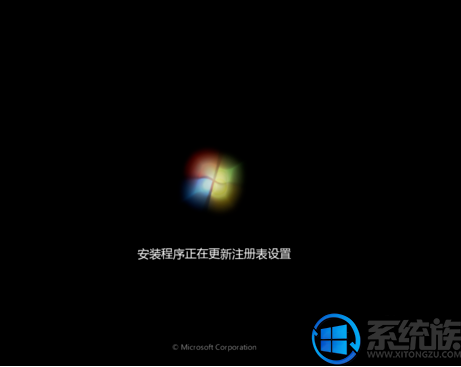
12.到这里win7系统就完成安装了,后续的只要检查驱动是否安装好了,就可正常使用

以上就是U盘重装win7系统的教程,有需要的用户可以参照上述方法来安装win7系统,在制作启动U盘时,要先把重要的数据进行备份,一面数据丢失,希望今天的分享可以给大家带来帮助。


















