win7系统添加安装网络打印机的方法
发布时间:2018-11-30 18:27:23 浏览数: 小编:yue
打印机是现在办公中最不可缺少的设备了,有时候一些文件经常需要打印出来,所以安装网络打印机成为必备的技能了。那么win7网络打印机驱动怎么安装?很多用户对此还是一筹莫展,别着急,接下来,小编就来分享下win7添加网络打印机的方法。
推荐:win7 32位旗舰版
1.首先点击桌面任务栏开始键,找到设备和打印机选项
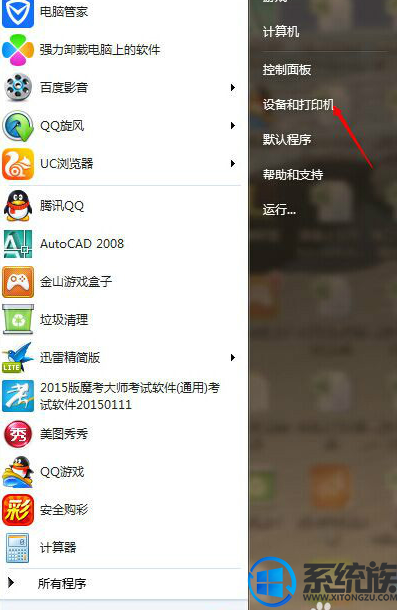
2.进入打印机和设备页面后,首先做的是取消已有打印机中正在错误打印的文档进程,取消后选中之前使用的打印机,点击右键,选择删除设备。
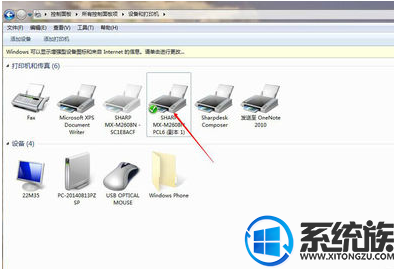
3.该打印机删除后,点击上方添加打印机,选择添加网络打印机
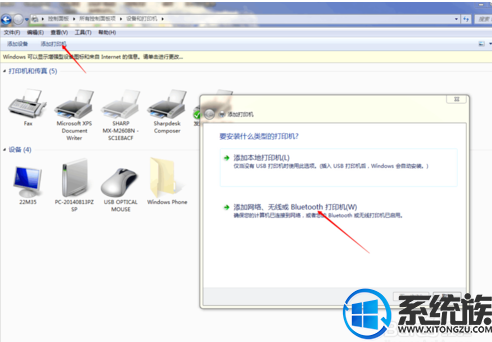
4.页面会出现搜索性的对话框,直到对话框中出现要连接的打印机及其IP时,可停止搜索,点击该打印机
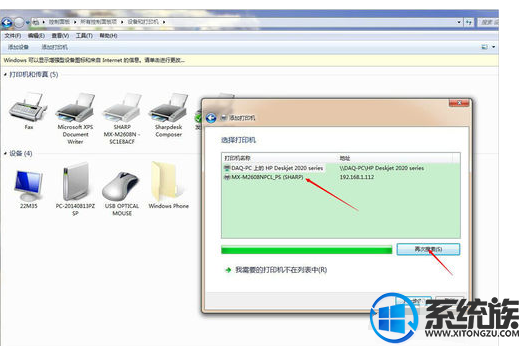
5.接下来就是进行安装了,选择已有打印机驱动点击下一步
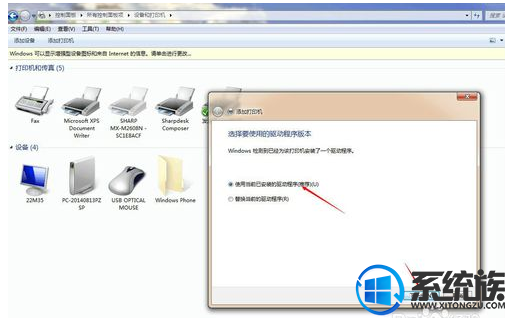
6.最后对话框显示已成功添加该打印机设备,那么接下来点击打印测试页,看是否连接成功,如果测试页能打印出来,打印机连接页就完成了!!!!
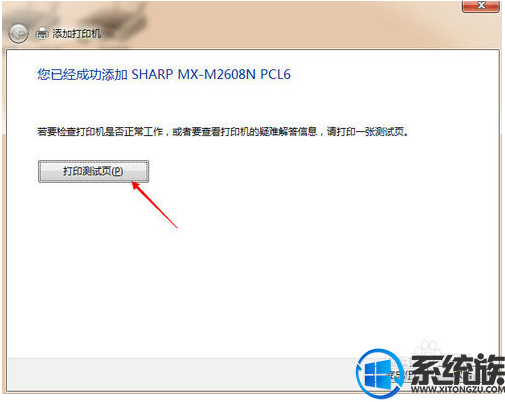
以上就是win7系统里添加网络打印机的方法,有需要的用户可以参照上述方法来添加,希望今天的分享能给大家带来帮助。


















