win7自动休眠是怎么设置的?|设置win7自动休眠的方法
发布时间:2018-12-02 18:14:40 浏览数: 小编:yue
对于win7系统长时间不用,会自动休眠,时间怎么设置,或者没有自动休眠,会如何设置呢?电脑开着,长时间不用,一方面耗电,一方面会加大电脑的损耗,所以应当让计算机自动休眠。那么,我们要怎么设置win7系统自动休眠呢?接下来,小编就来分享下具体的设置方法。
推荐:win7 64位纯净版
1.打开开始菜单,点击控制面板,出现控制面板对话框。
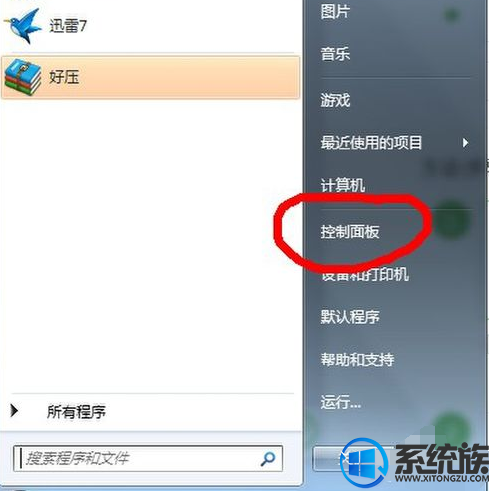
2.如果找不到电源选项,可以点击任意一个子菜单。然后点击硬件和声音选项。
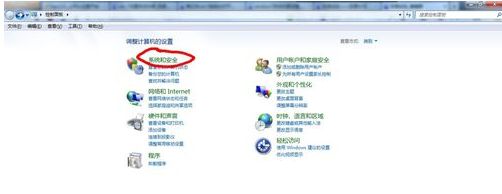
3.会出现这样的选项。
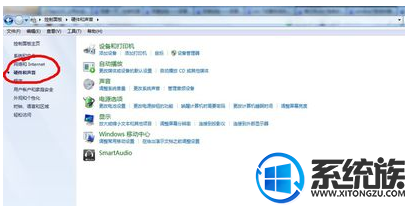
4.点击更改计算机睡眠时间。会出现对应的对话框。
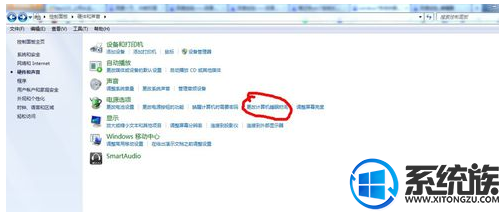
5.也可以直接点击计算机右下角状态栏里的电源图标。之后选择更多选项,同

6.同样会出现电源选项对话框,点击更改计算机睡眠时间。
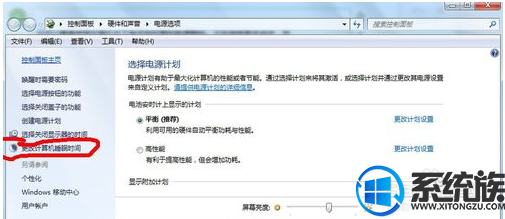
7.之后就可以根据个人需要更改计算机睡眠时间了。
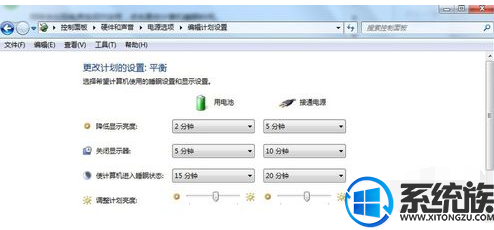
以上就是win7系统设置自动休眠的操作方法,有需要设置的用户可以参照上述方法来设置,希望今天的分享能给大家带来帮助。


















