win7如何找回不见的语言栏?
发布时间:2018-12-05 14:03:09 浏览数: 小编:yue
有用户在操作win7系统时,发现电脑桌面下面的语言栏突然就不见,这时输入法切换的时候都是没有用的,相信很多用户都遇到过这样的问题吧!那么,要怎么样找回来呢?别着急,接下来,小编就来分享下win7怎么找回语言栏的方法。
推荐:win7 iso镜像64位
1.首先要在电脑桌面的左下角点击开始,如图所示:
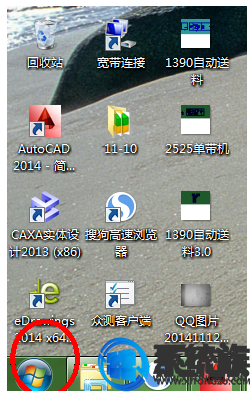
2.点击开始以后出现上拉菜单,在菜单上面点击控制面板,如图所示:
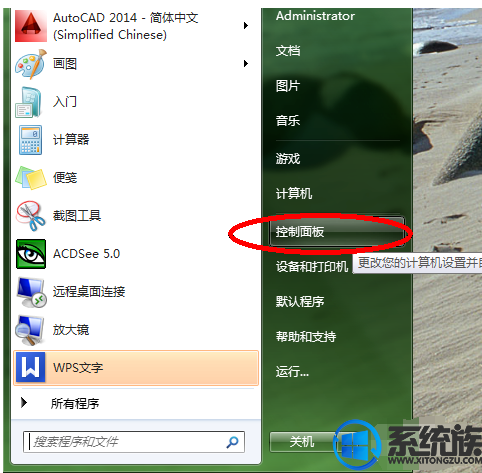
3.点击控制面板以后进入到控制面板窗口,在窗口上面的时钟,语言和区域栏下面点击更改键盘或其他输入法,如图所示:
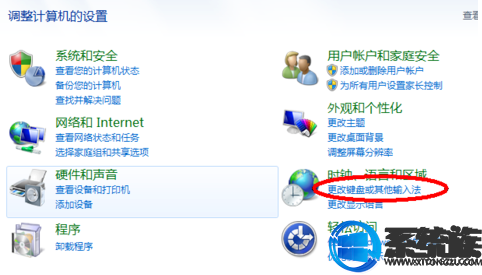
4.点击更改键盘或其他输入法以后出现区域和语言窗口,在窗口上面点击更改键盘,如图所示:

5.点击更改键盘以后进入到文本服务和输入语言窗口,在窗口上面点击语言栏,如图所示:

6.点击语言栏以后进入到语言栏窗口,在窗口上面选择停靠于任务栏,如图所示:
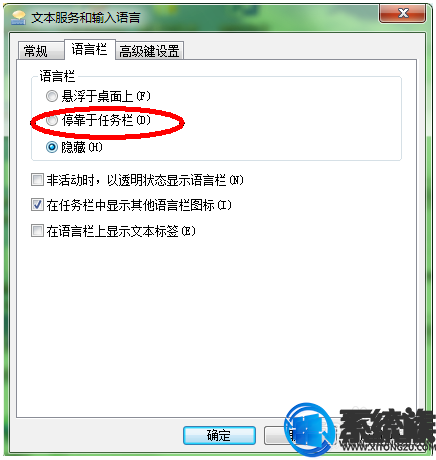
7.点击选择停靠于任务栏以后点击应用然后关闭窗口,这样在任务栏就看到语言栏了,如图所示:
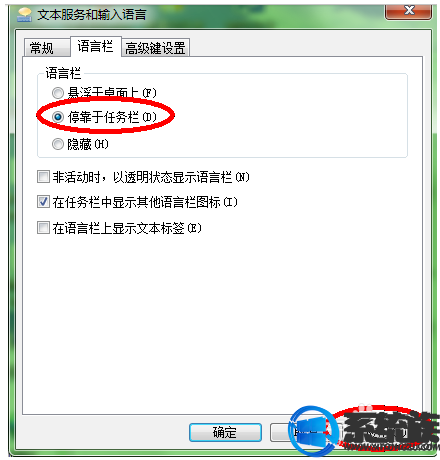

以上操作就可以找回win7系统的语言栏了,有需要的用户可以参照上述方法来操作,希望今天的分享能给大家带来帮助。
推荐:win7 iso镜像64位
1.首先要在电脑桌面的左下角点击开始,如图所示:
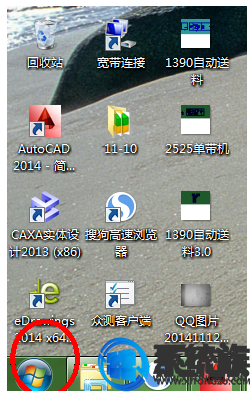
2.点击开始以后出现上拉菜单,在菜单上面点击控制面板,如图所示:
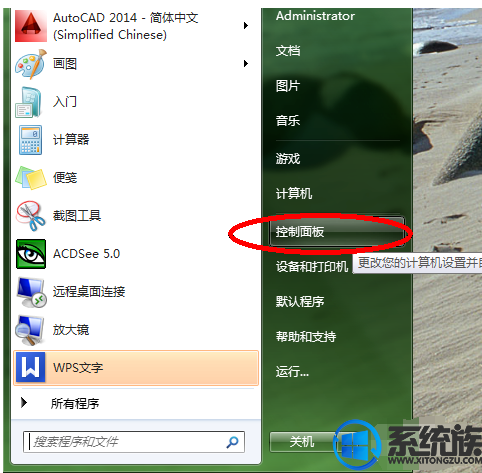
3.点击控制面板以后进入到控制面板窗口,在窗口上面的时钟,语言和区域栏下面点击更改键盘或其他输入法,如图所示:
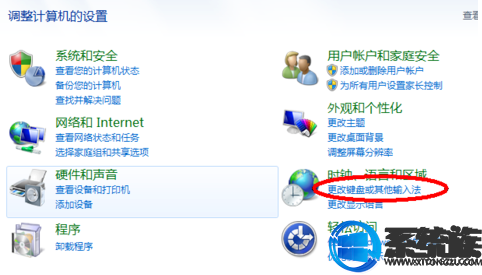
4.点击更改键盘或其他输入法以后出现区域和语言窗口,在窗口上面点击更改键盘,如图所示:

5.点击更改键盘以后进入到文本服务和输入语言窗口,在窗口上面点击语言栏,如图所示:

6.点击语言栏以后进入到语言栏窗口,在窗口上面选择停靠于任务栏,如图所示:
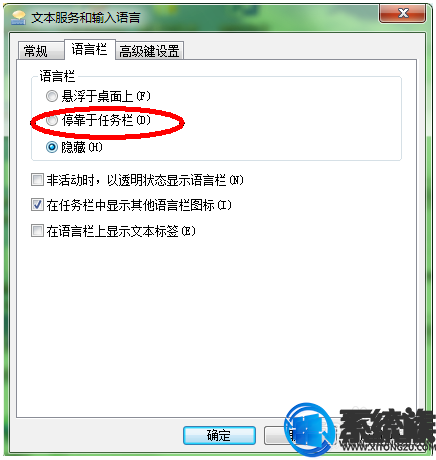
7.点击选择停靠于任务栏以后点击应用然后关闭窗口,这样在任务栏就看到语言栏了,如图所示:
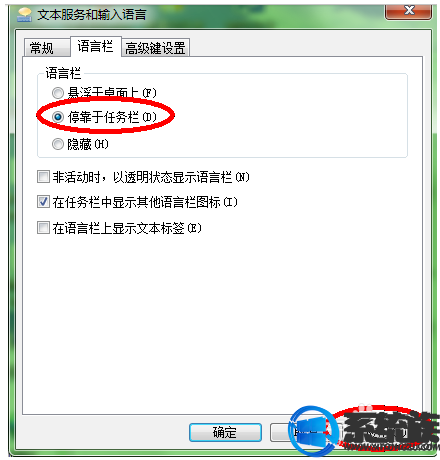

以上操作就可以找回win7系统的语言栏了,有需要的用户可以参照上述方法来操作,希望今天的分享能给大家带来帮助。


















