如何把运行功能添加到win7菜单中的呢?
发布时间:2018-12-27 18:52:43 浏览数: 小编:yue
在使用win7电脑的时候,经常需要使用到运行功能,很多电脑的故障或者是快捷操作都可以在运行命令中启动,不过每次运行运行命令,都需要按照固定的步骤才可以打开,或者是按下快捷键win+r的操作,或者是在开始菜单中直接搜索运行打开,不管怎么,对于经常操作运行命令的人来说,都是一个比较麻烦的工序,那么如何在开菜单中添加运行呢?接下来,小编就来分享下具体的操作方法。
推荐:win7 64位激活版
1.点击【开始菜单】,右击选择【属性】

2.或者在任务栏上右击,选择【属性】
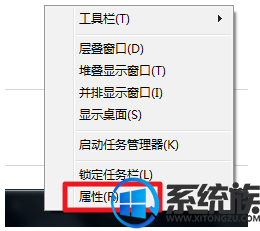
3.切换到【开始菜单】下,点击后面的【自定义】
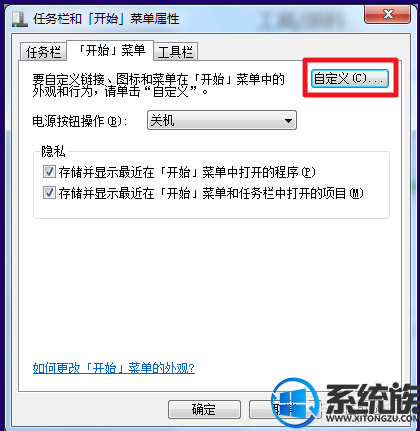
4.在【自定义开始菜单】窗口下,找到【运行命令】
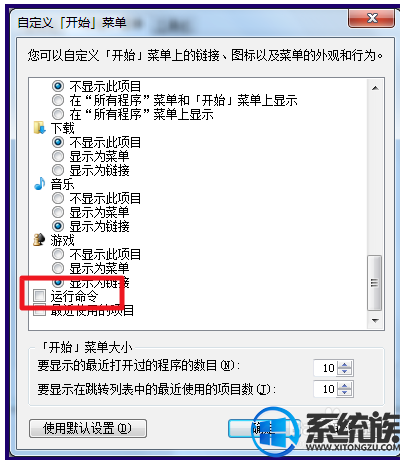
5.勾选【运行命令】,然后点击【确定】
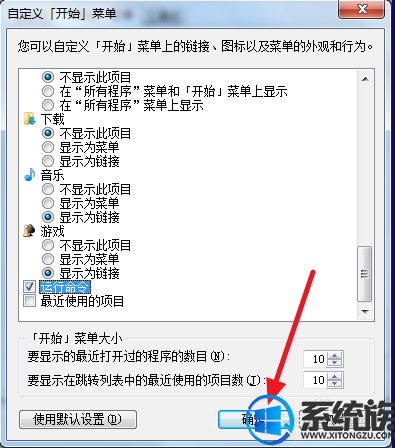
6.这样在开始菜单下,就可以看到【运行】
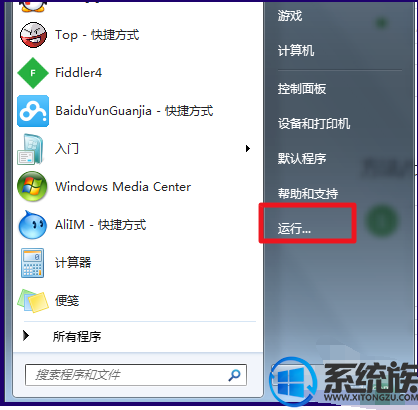
7.当然还可以使用【win+R】快捷键,更快打开运行
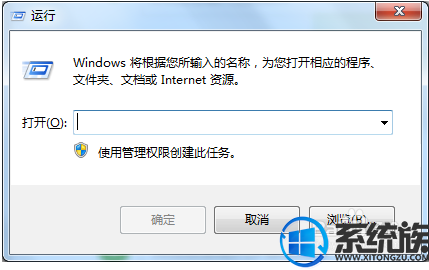
通过以上的设置,就可以在win7开始菜单中找回运行了,希望今天的分享能给大家带来帮助。
推荐:win7 64位激活版
1.点击【开始菜单】,右击选择【属性】

2.或者在任务栏上右击,选择【属性】
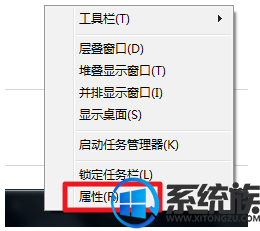
3.切换到【开始菜单】下,点击后面的【自定义】
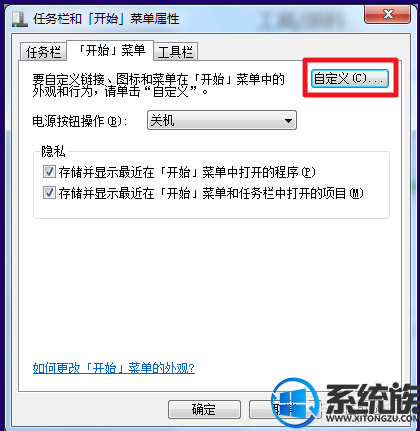
4.在【自定义开始菜单】窗口下,找到【运行命令】
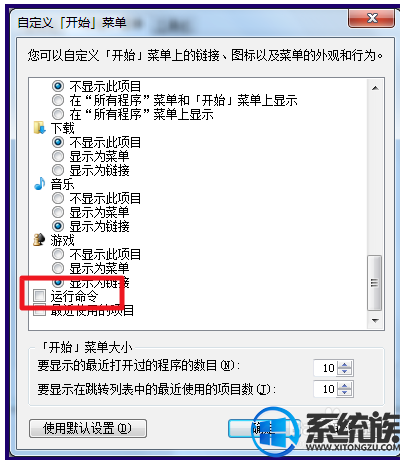
5.勾选【运行命令】,然后点击【确定】
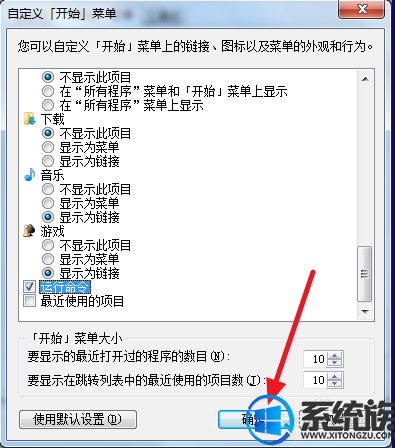
6.这样在开始菜单下,就可以看到【运行】
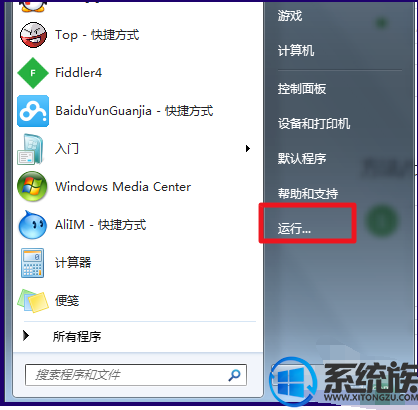
7.当然还可以使用【win+R】快捷键,更快打开运行
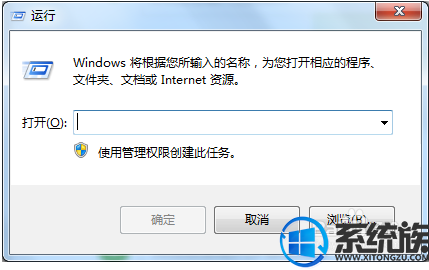
通过以上的设置,就可以在win7开始菜单中找回运行了,希望今天的分享能给大家带来帮助。


















