win7如何搭建ftp服务器呢?|win7搭建ftp服务器的方法
发布时间:2018-12-30 10:52:49 浏览数: 小编:yue
推荐:win7 64位旗舰版
搭建方法:
1、从“开始”菜单打开控制面板,将查看方式切换到“类别”,然后打开“程序”下方的“卸载程序”;
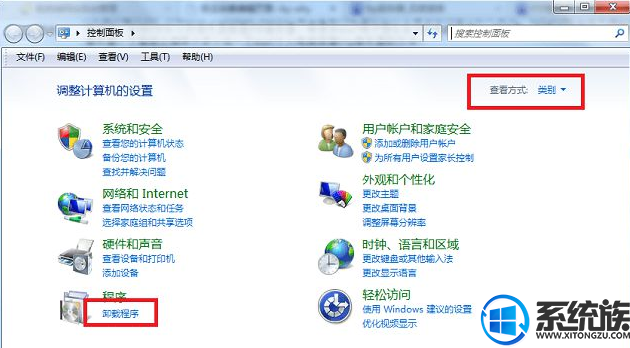
2、进入“程序和功能”后,点击左侧的“打开或关闭windows功能”;
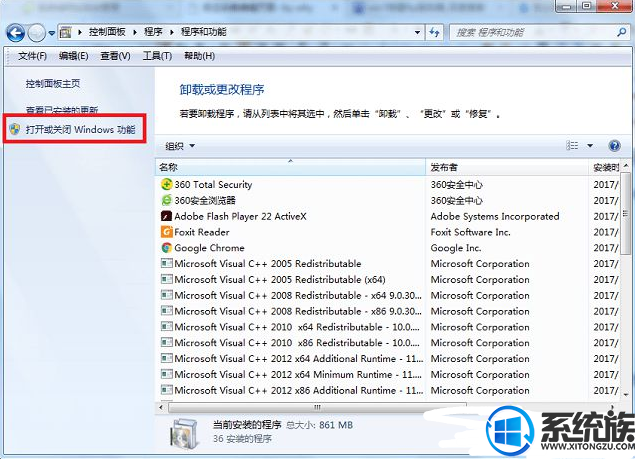
3、在“打开或关闭windows功能”的窗口中,找到“Internet信息服务”,点前面的“+”号将其展开,然后把“FTP服务器”和“web管理工具”以及他们的所有子选项都勾选,点击确定;
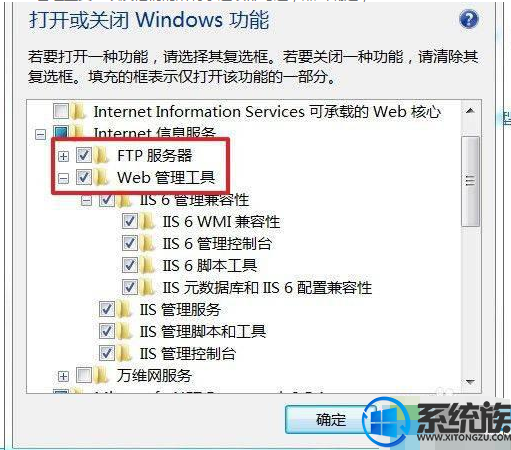
4、windows开始更新功能,,完成后,对话框自动消失,IIS已开启;
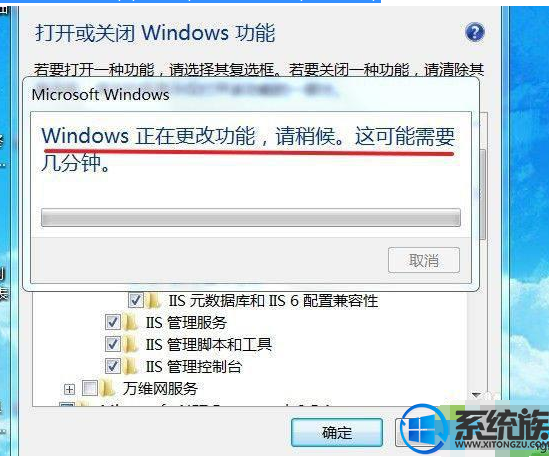
6、现在开始配置ftp站点,配置之前需要先给电脑创建一个用户,并设置密码,本例创建用户名为“newuser”
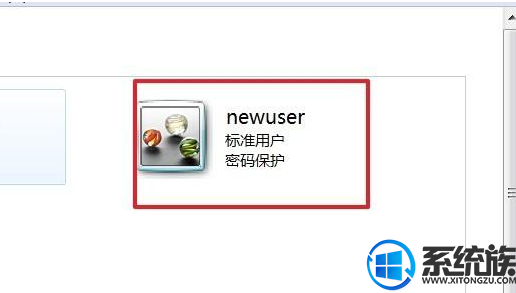
7、创建好了后,在“计算机”右键打击菜单,选择“管理”,打开计算机管理窗口;
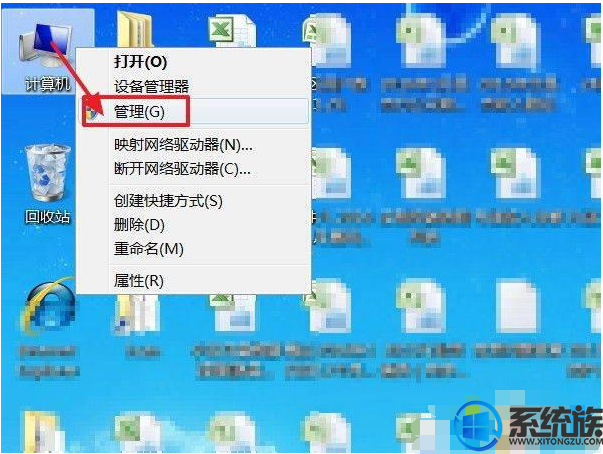
8、展开左侧面板的“服务和应用程序”,然后点击下面的“Internet信息服务”,可以看到主机了;
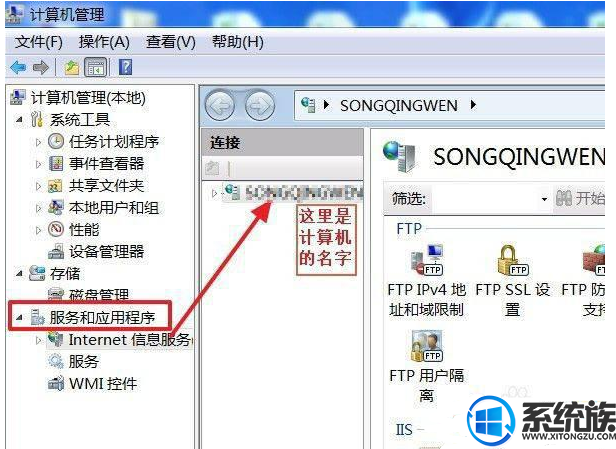
9、再依次展开主机名字,网站,可下方一个默认的网站,不管他,直接在网站上面右键打开菜单,选择”添加FTP站点“;
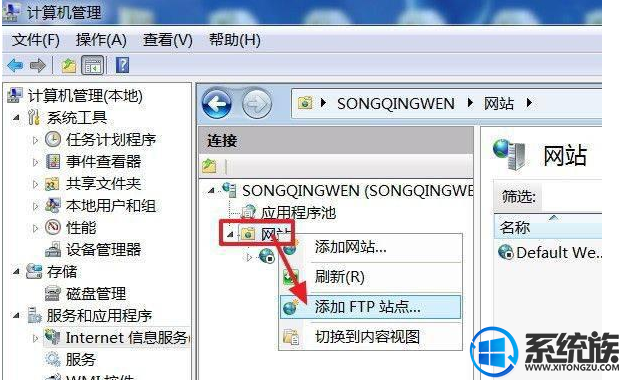
10、创建一个inetpub文件夹,在里面创建一个ftproot文件夹,作为默认ftp目录,我们就选择这个目录,这个目录就是以后我们共享文件的根目录,选择后点击下一步;
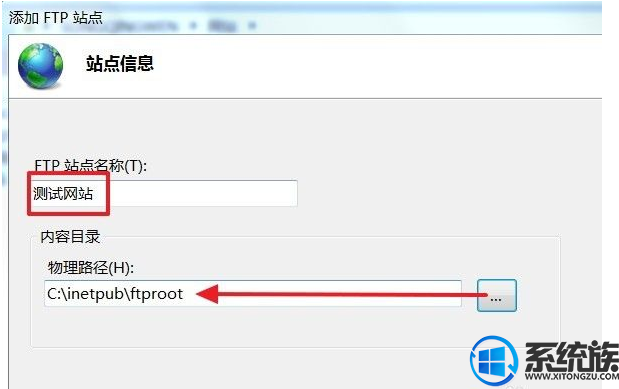
11、在IP地址那下拉选择自己的电脑IP(自己电脑最好设置成固定IP),勾选自动启动FTP站点后,每次开机,ftp站点就会随之开启,不用专门来开启了,至于SSL如果安全级别要求不高,直接选无。然后单击下一步;
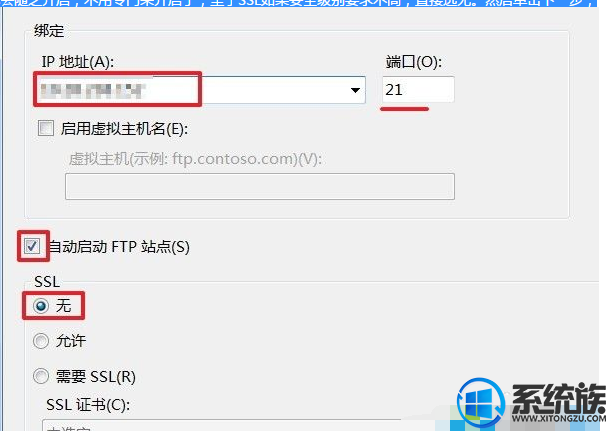
12、身份验证那里可以只勾选基本,也可以都勾选。在允许访问那里下拉选择“指定用户”,然后输入我们之前创建备用的账户“newuser”。权限勾选“读取”就行了。
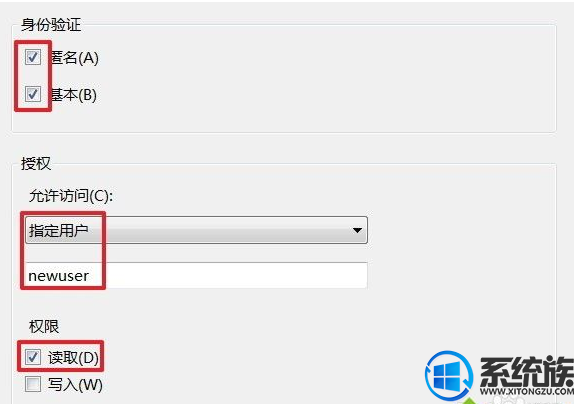
13、如果我们的网站已创建完成,现在可以在网站下面看到我们配置的ftp站点了。
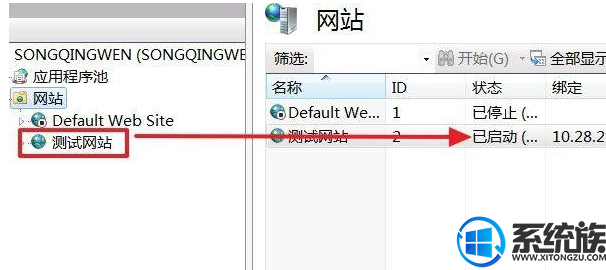
以上内容就是win7个人电脑搭建ftp服务器的方法,有需要在个人电脑创建ptp服务器的用户可以参是上述方法来操作,希望今天的分享能给大家带来帮助。


















