Win7怎么关闭局域网共享文件的密码设置呢?
发布时间:2019-01-11 18:00:16 浏览数: 小编:yue
在同一个局域网里,为了能资源共享 ,很多用户都会设置在局域网中共享文件,方便他人的访问,而在通常访问共享文件的时候需要密码才能够访问,有的用户觉得这样很麻烦,想要关闭共享文件访问的密码,那么,要怎么操作呢?接下来,小编就来分享下Win7怎么关闭局域网共享文件访问密码。
推荐:ghost win7 64位系统
1.首先打开控制面板,选择用户账户和家庭安全。

2.其次点击用户账户。

3.然后选择管理其他账户。
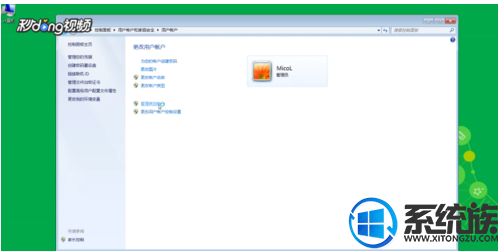
4.接着点击Guest,点击启用。
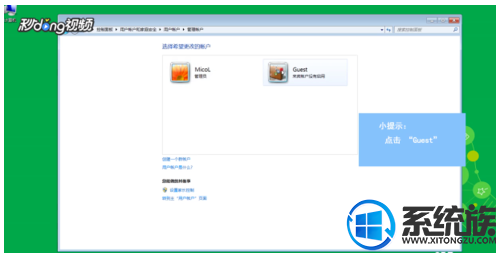
5.之后关闭窗口,右击点击计算机,选择管理。
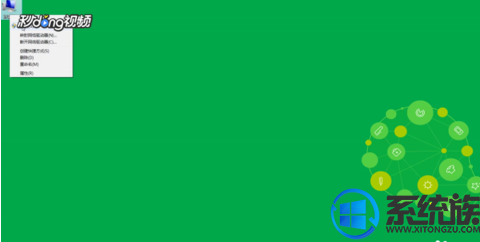
6.接着按顺序点击本地用户和组、用户,在Guest处右击选择设置密码。
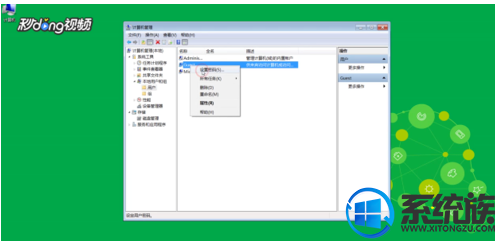
7.弹出的页面中密码不填,点击继续,点击确定。
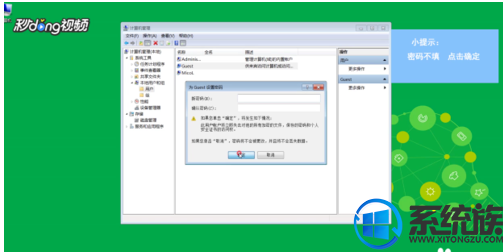
8.双击Guest,确认用户已禁用选项未启用后,点击网络共享中心,选择家庭组和共享选项。

9.选择更改高级共享设置,勾选启用文件和打印机共享,选择关闭密码保护共享。
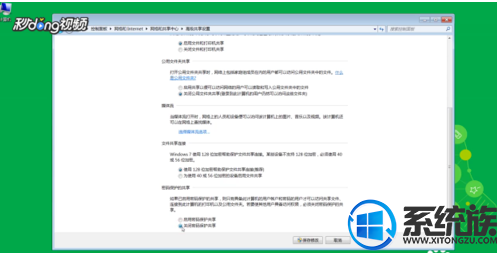
10.之后使用快捷键ein+R,输入qpedit.msc,点击确定。
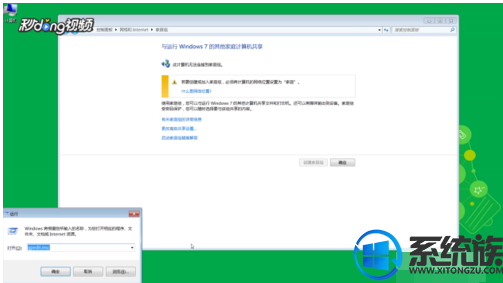
11.依次打开windows设置、安全设置、本地策略、安全选项,找到并打开网络访问:本地账户的共享和安全模式。
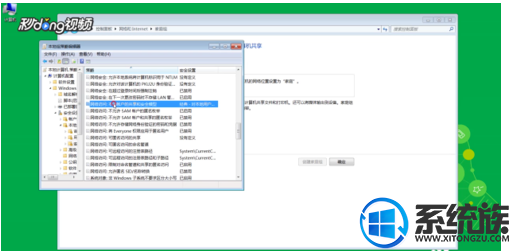
12.最后下拉列表中选择仅来宾-对本地用户进行身份验证,其身份为来宾,点击确定,重启电脑即可。
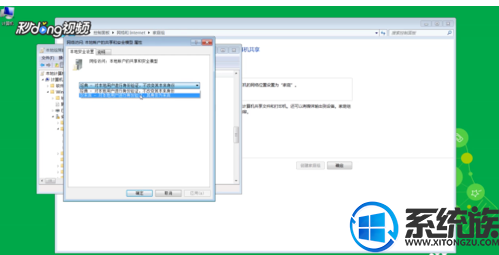
以上就是关闭Win7的密码保护共享的方法,有需要的用户可以参照上述方法来操作,希望今天的分享能给大家带来帮助。
推荐:ghost win7 64位系统
1.首先打开控制面板,选择用户账户和家庭安全。

2.其次点击用户账户。

3.然后选择管理其他账户。
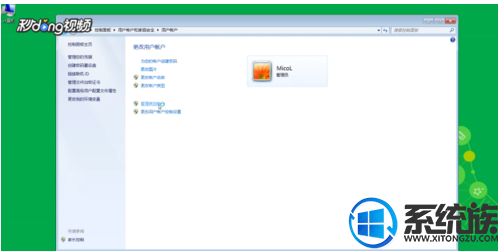
4.接着点击Guest,点击启用。
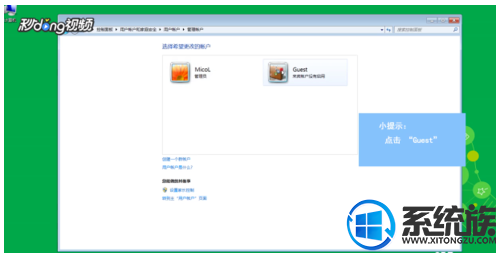
5.之后关闭窗口,右击点击计算机,选择管理。
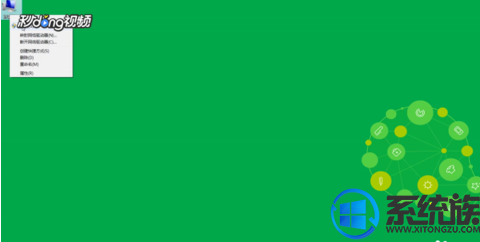
6.接着按顺序点击本地用户和组、用户,在Guest处右击选择设置密码。
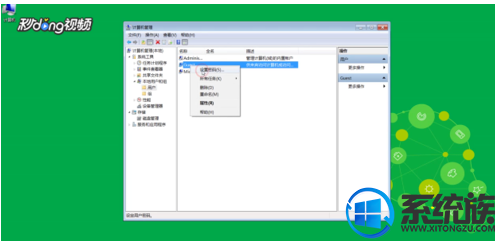
7.弹出的页面中密码不填,点击继续,点击确定。
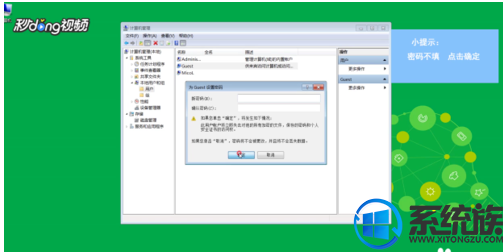
8.双击Guest,确认用户已禁用选项未启用后,点击网络共享中心,选择家庭组和共享选项。

9.选择更改高级共享设置,勾选启用文件和打印机共享,选择关闭密码保护共享。
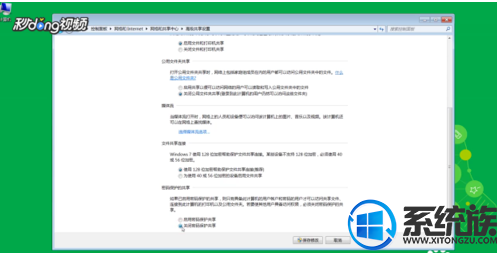
10.之后使用快捷键ein+R,输入qpedit.msc,点击确定。
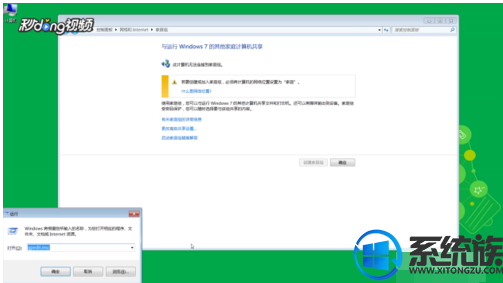
11.依次打开windows设置、安全设置、本地策略、安全选项,找到并打开网络访问:本地账户的共享和安全模式。
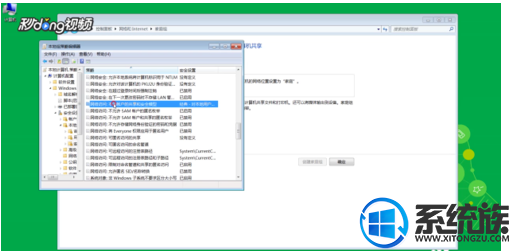
12.最后下拉列表中选择仅来宾-对本地用户进行身份验证,其身份为来宾,点击确定,重启电脑即可。
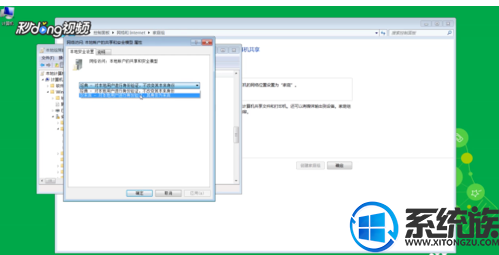
以上就是关闭Win7的密码保护共享的方法,有需要的用户可以参照上述方法来操作,希望今天的分享能给大家带来帮助。


















