win7电脑如何安装网络打印机
发布时间:2019-01-15 19:20:41 浏览数: 小编:yue
打印机是办公不可缺少的一部分,那么,我们要如何在win7系统下安装网络打印机呢?其实安装的方法很简单,只需要几步就可以,接下来,小编就来分享下win7系统里安装添加网络打印机的操作方法,有需要的用户可以一起来看看。
推荐:win7激活版
1、打开Win7开始菜单,在搜索框内输入“打印”,开始菜单最上方出现“打印管理”。
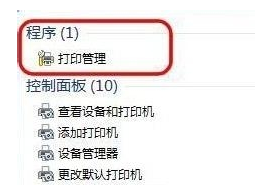
2、点击打开“打印管理”管理后,在左侧“打印服务器”上面右键,选择“ 添加/删除服务器”。
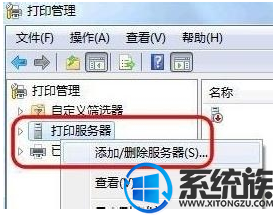
3、然后在“指定打印机服务器”下的“添加服务器”点击右边的“浏览”。
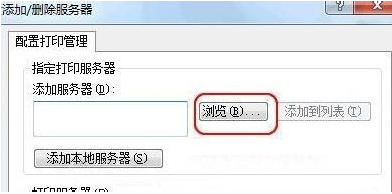
4、在左边选择“网络”,再在右边选择你要连接有打印机的服务器,选择后,下面的选项框就会显示相应的打印机服务器的名字,
推荐:win7激活版
1、打开Win7开始菜单,在搜索框内输入“打印”,开始菜单最上方出现“打印管理”。
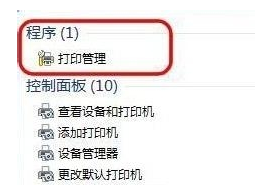
2、点击打开“打印管理”管理后,在左侧“打印服务器”上面右键,选择“ 添加/删除服务器”。
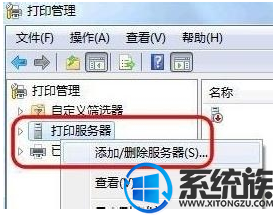
3、然后在“指定打印机服务器”下的“添加服务器”点击右边的“浏览”。
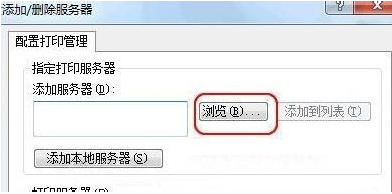
4、在左边选择“网络”,再在右边选择你要连接有打印机的服务器,选择后,下面的选项框就会显示相应的打印机服务器的名字,
5、点击一下右边的“选择报务器”,然后点击“添加到列表”,跟着点击“应用”,再后点“确定”就可以了。
6、再次点“开始”在“搜索框”输入打印机服务器的IP地址,这时就会打开了共享的打印机,然后点击一下你想连接的打印机,右键点击“连接”,然后一直点确认就OK了。
通过以上的操作,Windows 7网络打印机就安装好了。有需要的用户可以参照上述方法来安装网络打印机,希望今天的分享能给大家带来帮助。


















