outlook2013账户删除步骤|win7系统删除Outlook邮箱账户
发布时间:2019-01-13 14:26:38 浏览数: 小编:xiaoling
win7系统自带的Outlook可以自行添加需要的邮箱账户就可以方便管理,因为需要有用户添加了很多邮箱账户,但是有些邮箱账户只是临时账户用户想将其不需要的账户删除,因为长时间下来邮箱账户太多不方便管理,那下面呢小编就来分享win7系统删除Outlook邮箱账户的操作方法。
1、首先打开你的outlook客户端,在outlook2013中显示的是文件,单击“文件”;
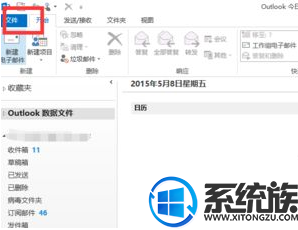
2、选择 信息 看到 账户设置,选中它会出现下拉框;

3、在这里选择 添加 删除账户设置;
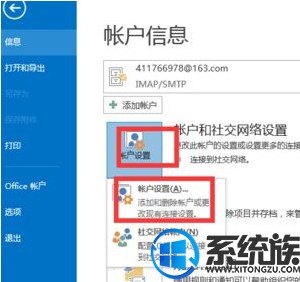
4、这里可以选中 你要删除的邮件账号 ,然后单击删除即可;
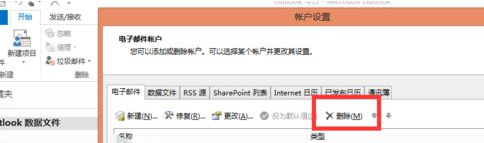
5、删除完了 ,在这里可以新建;
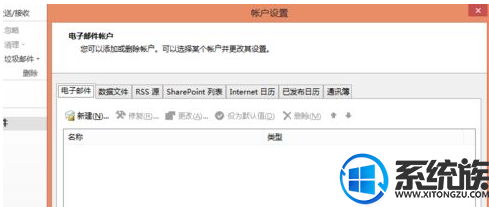
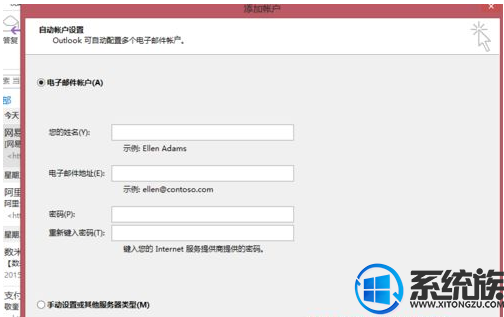
6、新建完成 ,即可正常的使用了。
上述内容就是win7系统删除Outlook邮箱账户的操作方法,在win7系统中想删除多余的Outlook邮箱账户可以参考本文的操作方法来进行,希望上述分享的内容对各位有所帮助。
上一篇: 查看win7系统端口号的方法是什么?


















