如何打开或是关闭Win7系统中的Windows功能呢?
发布时间:2019-01-31 16:53:03 浏览数: 小编:yue
推荐:win7 iso镜像64位
进入Windows功能--路径1
1、在桌面上点击“计算机”,选中它,然后点击鼠标右键,在弹出的功能栏目中,点击“属性”;

2、进入计算机系统相关栏目,点击左上角的“控制面板主页”,进入控制面板;
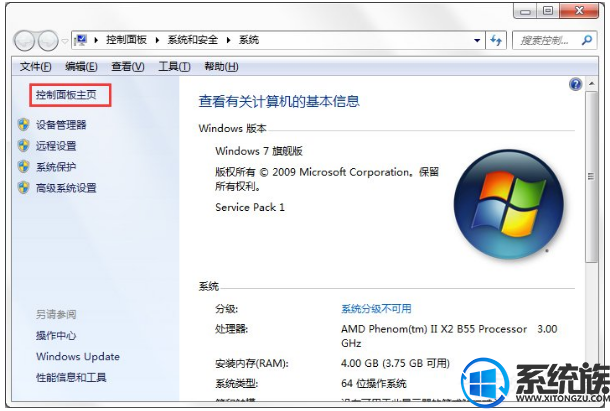
3、进入控制面板之后,双击左下角的“程序”,进入程序管理设置界面;
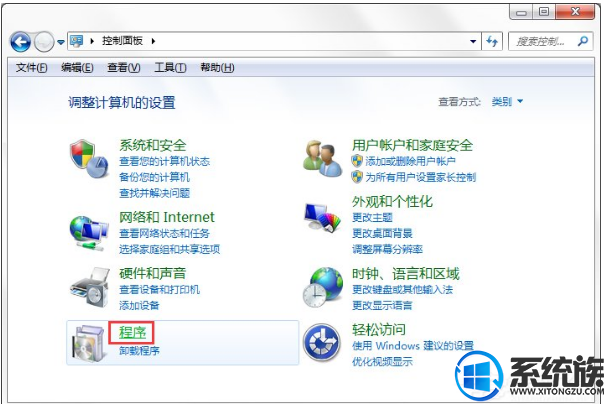
4、进入到程序栏目,双击右上角的“打开或者关闭windows功能”;

5、在这里,就可以根据自己的需要,打开(勾上√上),或者是关闭(去掉√)应用,然后点击确定;
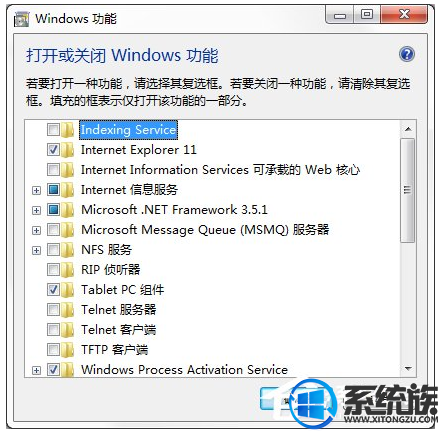
6、等待windows功能更改完毕即可;
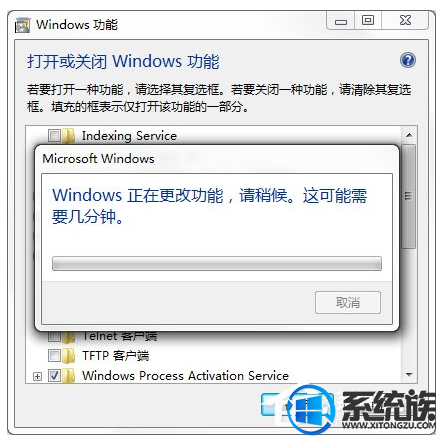
进入Windows功能--路径2
1、点击电脑桌面左下角的“开始”,然后点击上方的“控制面板”;
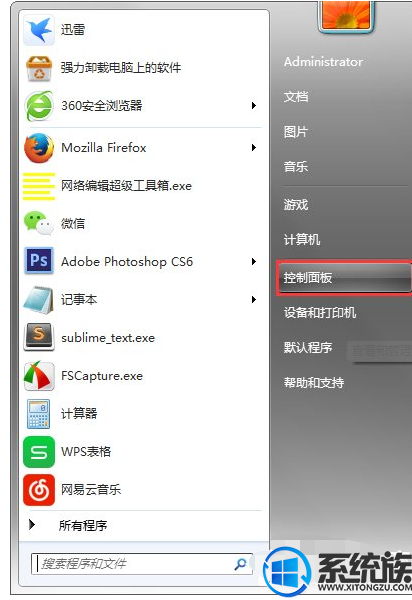
2、进入控制面板之后,点击左下角的“程序”;

3、在“程序”栏目中,点击“程序和功能”;
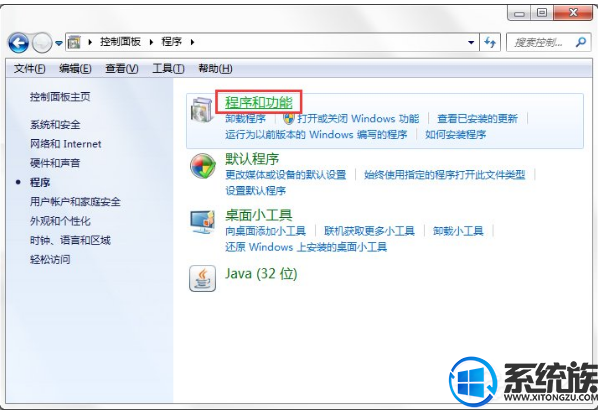
4、进入之后,双击左边的“打开或者关闭windows功能”;
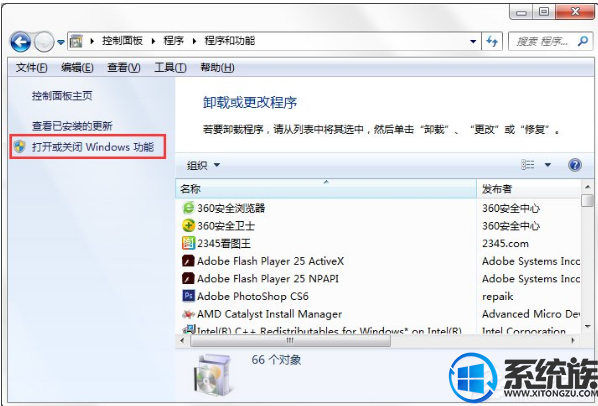
5、和路径1一样,就可以根据自己的需要,打开(勾上√上),或者是关闭(去掉√)应用,然后点击确定等待更改完毕即可;
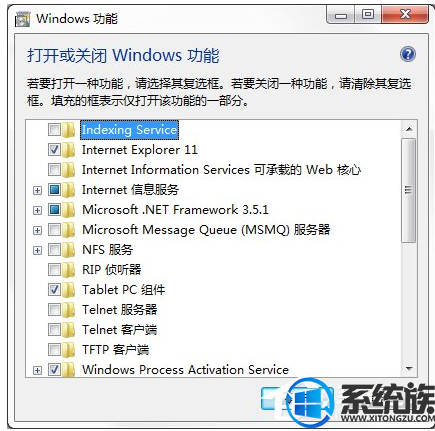
以上内容就是在Win7系统中进入Windows功能的方法,打开Windows功能后,用户只需要按照自己的需求将对应功能打开或者关闭即可。希望今天的分享能给大家带来帮助。
上一篇: win7系统如何设定待机模式呢?


















