电脑开不了机时使用U盘重装系统的方法
发布时间:2019-02-11 13:30:09 浏览数: 小编:yue
电脑需要重装系统的原因很多,我们在操作电脑的时候,有时会因为误删系统文件导致电脑不能开机的情况,那么,电脑开不了机要怎么重装系统呢?电脑开不了机要重装系统只需要U盘或者光盘就可以了,接下来,小编就来分享下电脑开不了机使用U盘装系统方法。
推荐:win7 iso镜像32位
推荐:win7 iso镜像32位
一、安装准备
1、一台可用的电脑
2、4G大小的U盘,制作U盘PE启动盘
3、启动设置:设置开机U盘启动方法
4、操作系统下载:
win7 64位旗舰版
win8 64位旗舰版
win10 64位正式版下载
二、安装步骤如下:
1、制作好U盘启动盘之后,把系统镜像中的gho文件拷贝到U盘的GHO目录;
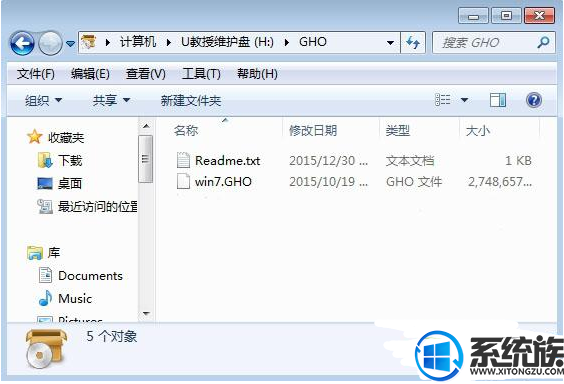
2、将U盘插入不能开机的电脑,启动时按下F12/F11/ESC等热键,在弹出的启动菜单中选择USB选项从U盘启动;
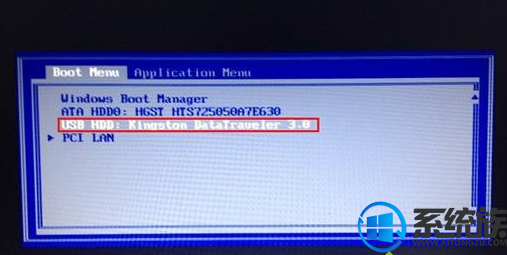
3、从U盘加载启动,选择02运行WinPE系统;

4、进入PE系统后,对C盘的数据进行备份,然后桌面上打开PE装机软件,按照图中实例进行设置,选择安装到C盘,点击确定按钮;

5、此时会提醒用户删除C盘数据,点击是,进入以下界面,进行系统映象拷贝;
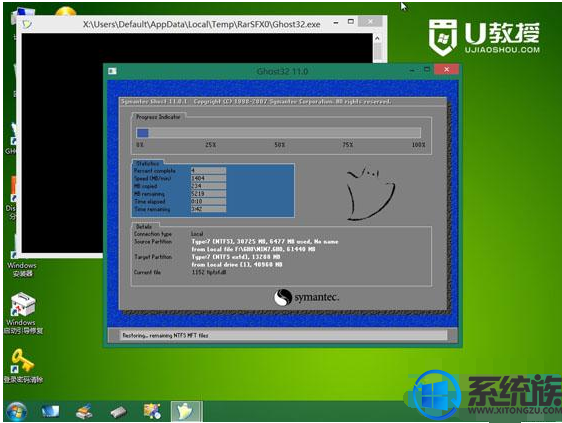
6、接着电脑将会重启,并自动进行系统安装操作,此时可以拔出U盘;
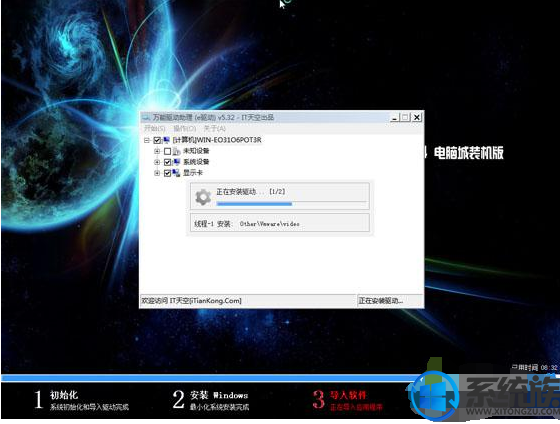
7、最后启动操作系统,完成系统安装。

以上内容就是电脑不开机时重装系统win7系统的方法,如果电脑也无法通过U盘装系统,则可能是硬件接触不良或损坏,检查内存硬盘等设备是否存在问题。希望今天的分享能给大家带来帮助。


















