系统族告诉你内网ip在win7系统中的具体查询步骤
发布时间:2019-02-12 18:47:00 浏览数: 小编:xiaoling
在win7系统中想要了解内网ip要怎么来查询呢?有位系统族的用户找到小编咨询这个问题,据小编了解到还是有很多用户不知道要怎么查询的,本文小编就整理了具体的查询步骤来和大家一起分享,用户只需按照步骤来进行查询即可,下面系统族告诉你内网ip在win7系统中的具体查询步骤。
内网ip查询方法:
1、打开开始菜单中命令提示符。如图所示:
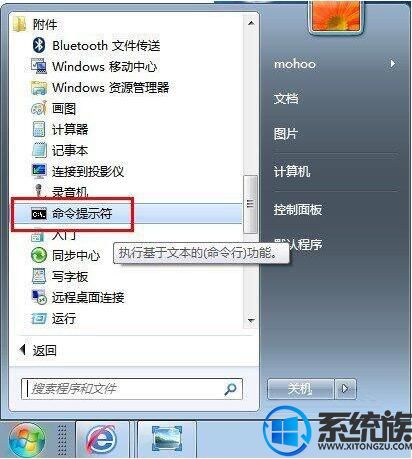
2、右键选择以管理员身份运行。如图所示:
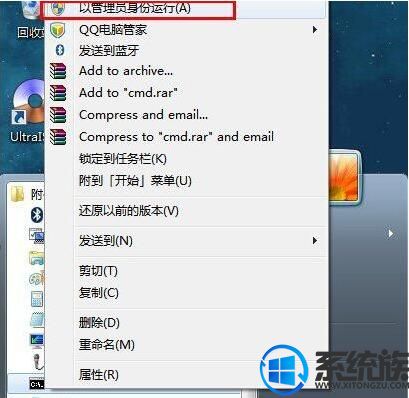
3、打开CMD窗口后界面如下:查看本机IP地址。如图所示:

4、输入命令ipconfig /all;如图所示:

5、该命令可以返回本机的IP地址信息,查看局域网中其它计算机IP地址。如图所示:

6、输入命令arp -a命令。如图所示:

7、从返回结果可以看到本地局域网中的所有与本机通信的计算机IP地址。通过ping 主机名得到IP地址。如图所示:

8、行ping 主机名 命令。如图所示:

9、命令的返回结果我们可以看出,与刚刚计算机名对应计算机的网卡地址,结合刚刚的IP地址列表,我们可以得到该计算机的IP地址。如图所示:
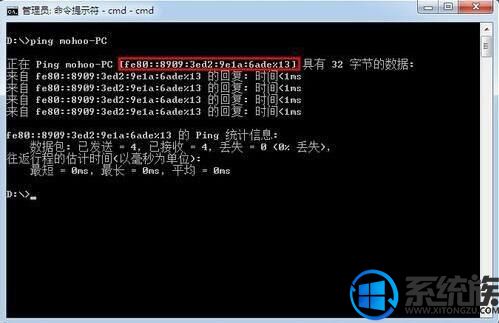
系统族告诉你内网ip在win7系统中的具体查询步骤就分享完成了,其实查询的步骤很简单吧,希望今天分享的内网ip的具体查询步骤对用户们有所帮助。


















