如何清理Win7系统的C盘垃圾呢?|清理Win7系统的C盘垃圾的方法
发布时间:2019-02-15 10:23:27 浏览数: 小编:yue
推荐:win7激活版

方法/步骤:
1、右键点击C盘选择“属性”,点击之后会出现下图。

2、点击上图中的“清理磁盘”按钮,会出现下面第一幅图,别着急稍等片刻会出现第二幅图。
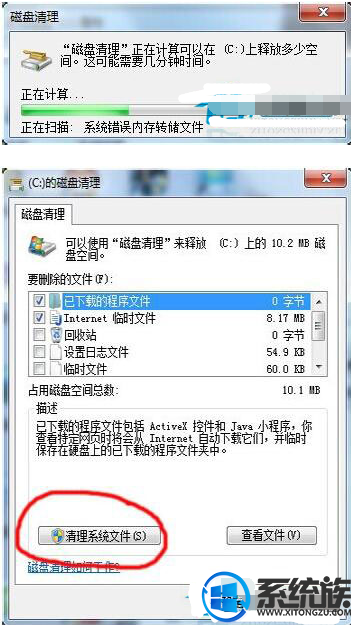
3、在弹出的对话框中选择你想删除的文件。这里能删除的有系统下载的文件、日志、临时文件还有垃圾桶里的文件等。还有一点很重要的,就是以前的系统文件残留,就是说在你上一次装系统的时候没有把以前的旧版的系统给删掉,而是电脑自动把它给保存在C盘里。它已经是没用的了,所以最好删掉会节省下好几个G的空间。方法就是点击上图中的“清理系统文件”然后在弹出的对话框中选择以前版本的系统文件打上勾删掉就可以。
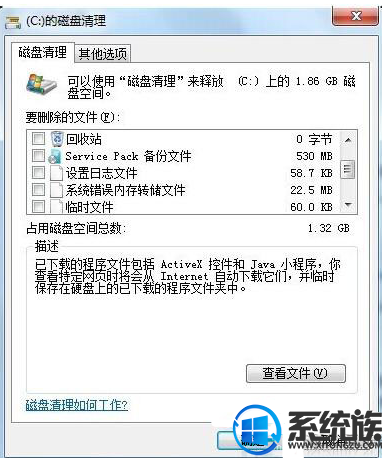
4、到这步只是清理了一小部分而已。接下来,打开360安全卫士,如下图。点击“电脑体检→立即体检”。

5、体检结束会出现下图,这时千万别着急点“一键修复”,因为一键修复包括很多,不仅仅是垃圾,还有软件更新等等,总之你别用“一键修复”。你应该点击的是下图中画红圈的“清理”按钮。这才是清理垃圾。

6、还没清理完,别着急。接下来点击下图画红圈的“电脑清理”,之后下面会看到一个大大的按钮“一键清理”。千万别点“一键清理”,因为有好多你不想删的东西可能会被一键清理自动删掉。你应该点击的是下图中画红圈的”清理垃圾“。

7、点击“清理垃圾”之后,电脑会自动扫描,但扫描出来的不一定都是垃圾。所以,在扫描结束后,千万别点击“一键清理”。有很多你不想删的东西也给扫描出来了,所以要用鼠标逐个排查,哪些是你不想删的把前面的勾去掉。
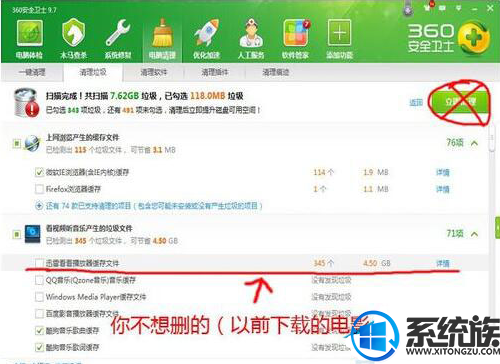
8、你不想删的文件主要是这几种:(1)你用迅雷、PPTV等下载的电影;(2)你的QQ接收到的好友发给你的文件、消息记录、图片等;(3)酷狗等音乐软件下载的歌、歌词、MV缓存等。其他的你自己排查就行。
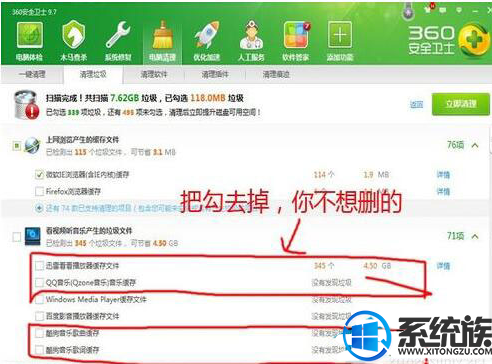
9、还有下图中画红圈的三个”清理软件“、”清理插件“、”清理痕迹“。这三个最好不要清理。因为很多软件、插件都是要用到的,上网痕迹也不要清理,因为你以前保存的某个网站的用户名和密码都会被删除。

10、最后,总结一下,有人说重装系统呗。但是电脑重装系统后,不仅以前装的所有软件还有历史记录都会被格式化,而且重装次数过多会使C盘寿命缩短。这是电脑专业人员都知道的常识,只不过外行人不把磁盘寿命当回事罢了。
注意事项:
步骤图片看仔细,有些不能点击的按钮千万别点击。
以上内容就是Win7清理C盘垃圾的方法,有需要清理C盘的用户,只需跟着以上的分享内容进行操作,就可以还C盘一个更大的空间哦!希望今天的分享能给大家带来帮助。
上一篇: win7系统的运行是在哪里呢?


















