win7笔记本电脑设置wifi热点方法
发布时间:2019-02-26 15:28:04 浏览数: 小编:xiaoling
因为一些特殊情况有些用户无法安装路由器设置无线网络,但是使用的笔记本是可以通过宽带连接的那么为了使用手机时不浪费大量的流量我们可以通过笔记本电脑设置wifi热点连接,很多小伙伴不知道具体要怎么操作,那么本文就整理了win7笔记本电脑设置wifi热点方法,有需要的小伙伴就按照下述步骤进行设置。
具体方法如下:
1、打开360软件管家,在右上方搜索栏输入WiFi共享精灵,点击搜索,然后下载WiFi共享精灵软件,安装到电脑上。
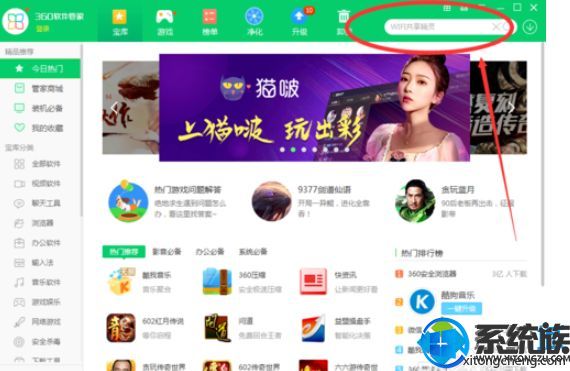
2、打开360软件管家,在右上方搜索栏输入WiFi共享精灵,点击搜索,然后下载WiFi共享精灵软件,安装到电脑上。
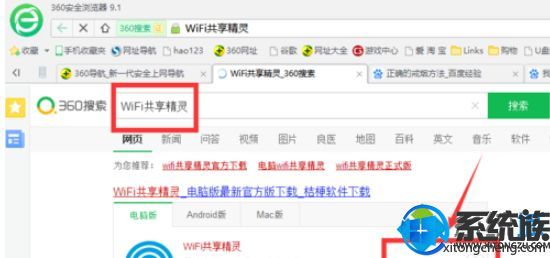
或者在浏览器中输入WiFi共享精灵,从搜索结果中下载此软件安装到电脑。
3、打开WiFi共享精灵,软件直接产生WiFi名称和密码,初始密码比较简单,可以将密码改掉,换成复杂一些的。然后点击启动WiFi。
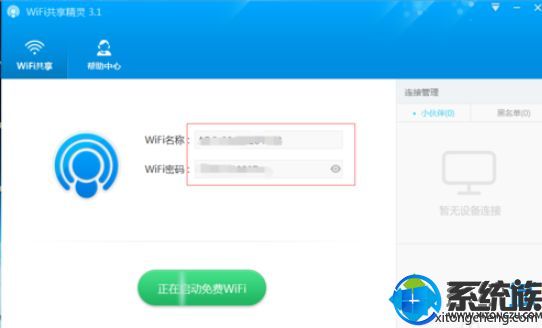
4、然后打开手机WiFi,联系刚刚设置的WIFI热点,在软件的右侧就能看到连接的手机,还可以将蹭网的手机设置成黑名单。
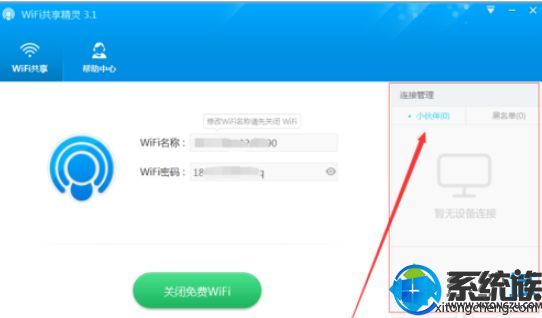
5、如果不需要用WiFi了,可以点击关闭免费WiFi,非常简单。
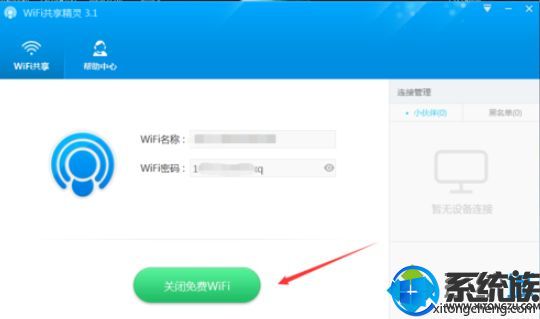
综上所述,win7笔记本电脑设置wifi热点方法,因为特殊原因无法使用路由器设置wifi的小伙伴可使用这个方法来设置winfi热点这样就可以节省很多移动流量。


















