如何给WIN7设置加开机密码?|WIN7设置开机密码的方法
发布时间:2019-02-25 10:50:14 浏览数: 小编:yue
许多用户都有给自己的电脑设置密码的习惯,主要是为了保护个人隐私以及保证电脑安全。虽然Win7已经成为主流,但是仍然有不少用户不知道要怎么为自己的电脑设置开机密码,接下来,小编就来分享下Win7设置开机密码教程,这也是最基本简单的教程,希望电脑小白朋友们会喜欢。
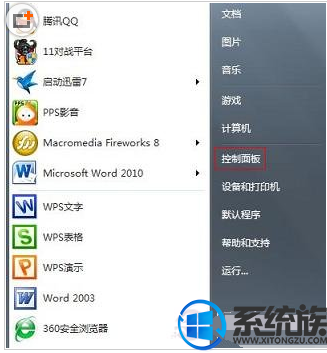
进入WIN7控制面板

进入用户账号
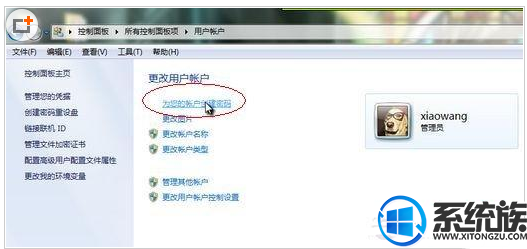
为您的账户创建密码
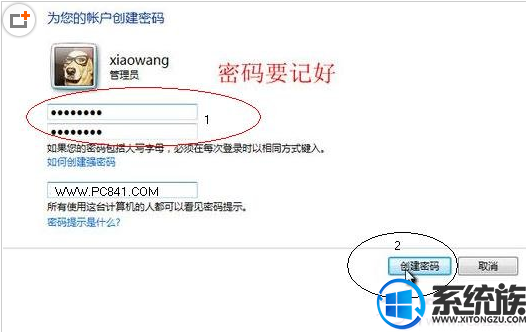

win7设置开机密码完成

通过以上操作,win7的开机密码就设置好了,如果有用户不知道要怎么设置win7的开机密码,可以参照上述方法来设置,希望今天的分享能给大家带来帮助。
推荐:win7 32位纯净版
⒈)首先我们从Win7桌面左下角的开始里找到“控制面板”,然后点击“控制面板”进入操作界面,另外控制面板也可以在“计算机”界面中找到,如下图:
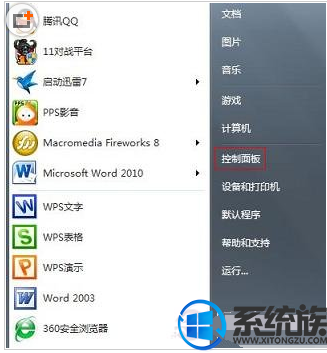
进入WIN7控制面板
⒉)进入控制面板后,我们首先点击“用户账户”如下图:

进入用户账号
⒊)之后再点击更改用户帐户下面的“为您的账户创建密码”如下图:
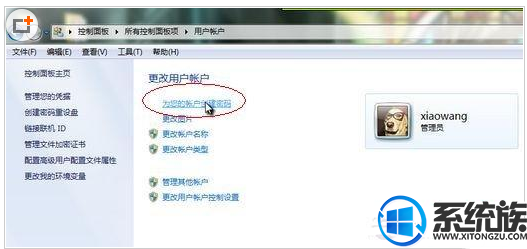
为您的账户创建密码
⒋)接下来进入我们创建开机密码界面,我们按照提示,输入2次密码(记得两次输入的密码必须一样,另外尽量填写自己所熟悉的密码,否则后面开机自己不知道密码就麻烦了)。
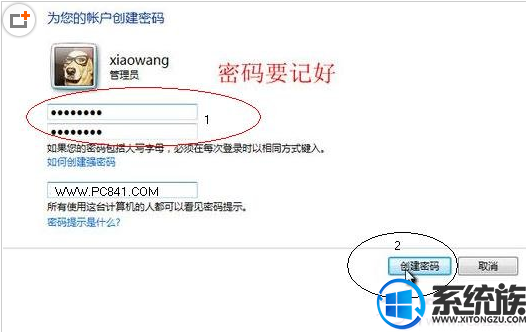
填写完密码后,点击由下角的创建即可,之后即完成了Win7开机密码的创建,如下图,

win7设置开机密码完成
最后如果我们想看下效果,重启电脑即可看到,需要输入密码才可以进入电脑,今天的Win7怎么设置密码的教程就为大家介绍到这里,如果还有疑问大家可以在下面的评论中留言,我们会回复大家。

通过以上操作,win7的开机密码就设置好了,如果有用户不知道要怎么设置win7的开机密码,可以参照上述方法来设置,希望今天的分享能给大家带来帮助。


















