(图文)在Win7系统安装Microsoft Visual Studio 2010的正确步骤
发布时间:2019-03-21 11:39:53 浏览数: 小编:wenxiang
安装步骤:
1、右击下载好的vs2010压缩包,选择“解压到VS2010(64&32bit)”
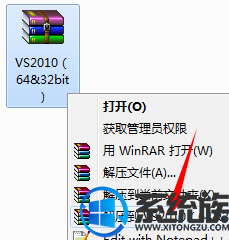
vs电脑图解1
2、打开解压后的文件夹, 右击“setup”,选择“以管理员身份运行”

vs2010安装教程电脑图解2
3、弹出安装向导,点击“安装 Microsoft Visual Studio 2010”
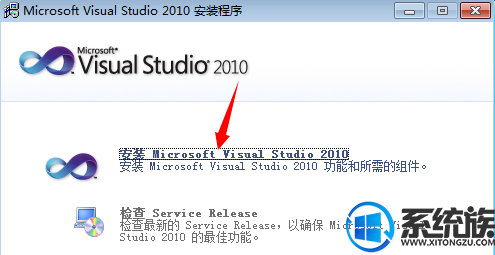
vs2010如何安装电脑图解3
4、取消下方的“是,向 Microsoft Corporation 发送有关...的勾选,点击“下一步”
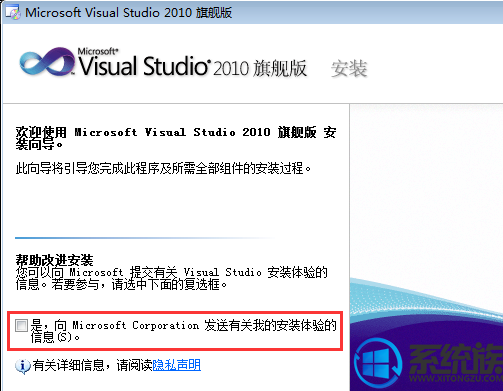
vs电脑图解4
5、点击“我已阅读并接受许可条款”,“下一步”
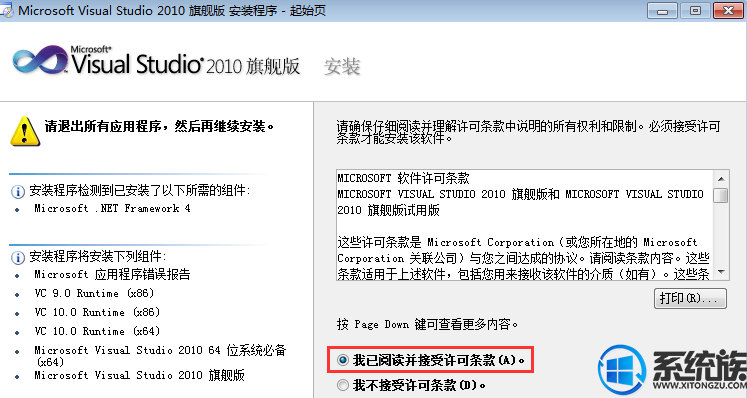
vs2010安装教程电脑图解5
6、选择左侧的“完全”后选择安装路径,软件最好不要安装在C盘,会拖慢系统的运行速度,这里我将它安装在Z盘,大家根据自己的需要进行选择,最后点击“安装”即可
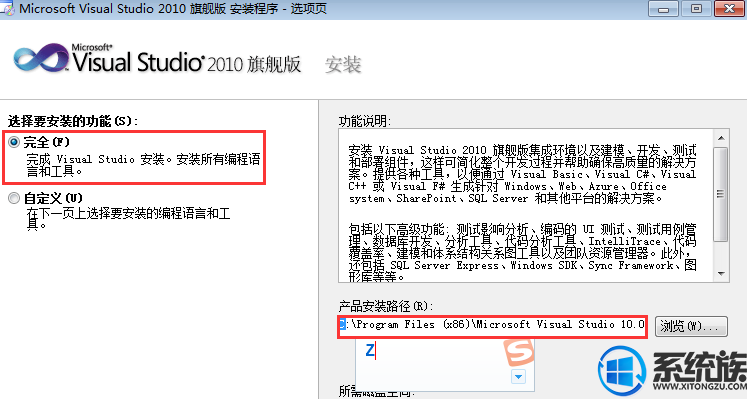
vs电脑图解6
7、等待vs2010的安装
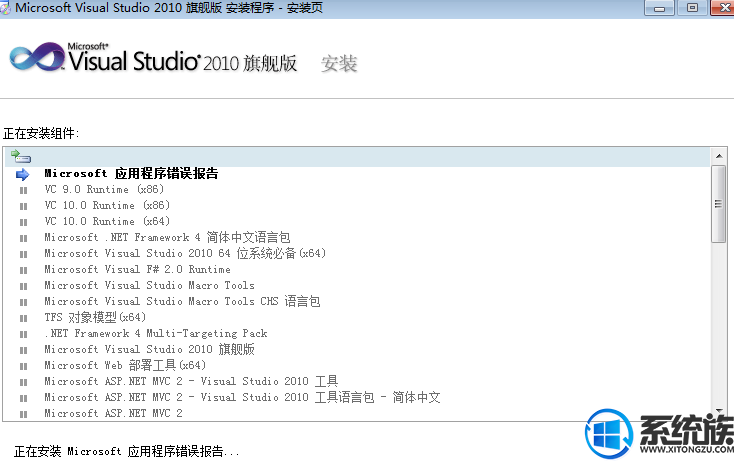
vs2010安装教程电脑图解7
8、安装完成,点击“完成”,退出即可

vs电脑图解8
9、打开开始菜单,即可看到“Microsoft Visual Studio 2010”软件
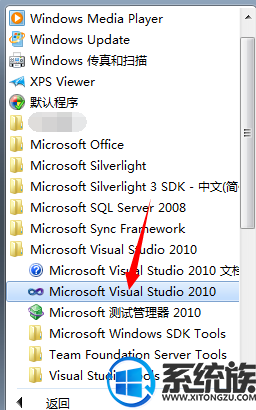
vs2010如何安装电脑图解9
附赠vs2010激活密钥:
YCFHQ-9DWCY-DKV88-T2TMH-G7BHP
以上就是系统族小编整理的,关于在Win7上安装Microsoft Visual Studio 2010的全部步骤了,还有不懂怎么去安装Microsoft Visual Studio 2010的用户可以参考本篇教程,希望对大家都有所帮助。


















