怎么优化Win7电脑上的secondary logon服务?(方法步骤在文中)
发布时间:2019-03-24 15:04:52 浏览数: 小编:wenxiang
在Win7电脑上有个二级登录服务,叫做“secondary logon服务”,有些经常使用Win7的小伙伴可能就有接触过,不过secondary logon服务有时会出些问题,如果此服务被意外终断的话,此类型登录访问或任何依赖它的服务都将无法启动,而为了避免这类麻烦问题的发生,我们可以经常对Win7上的secondary logon服务进行优化处理,不过对此操作有很多小伙伴都不懂如何进行,那小编就先将步骤演示一遍,大家再跟着做就可以了。
操作过程:
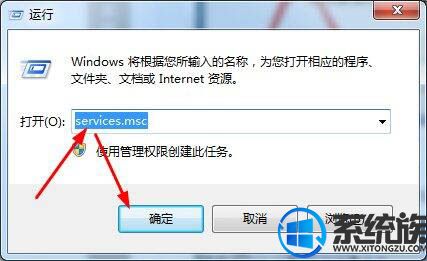

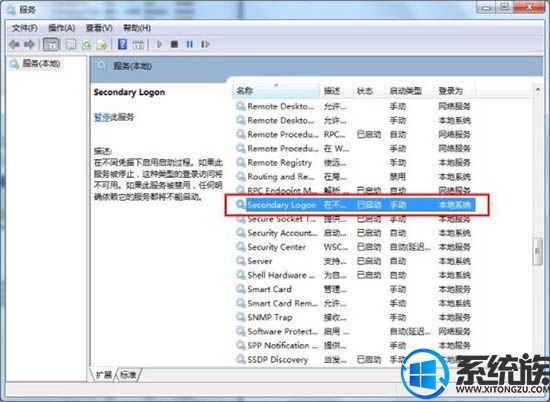


以上的操作步骤,就是对Win7电脑的secondary logon服务进行优化的过程了,大家有空的话,可以学着上面的步骤给Win7的secondary logon服务做下优化,避免使用过程中出现一些麻烦的问题。
操作过程:
1、按win+r调出“运行”,并在“运行”命令对话窗口中的“打开”输入框中,输入“services.msc”命令,然后再点击“确定”按钮。如图所示:
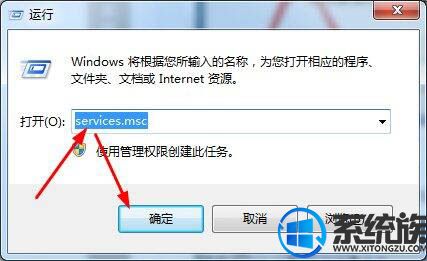
2、点击确定按钮后,这个时候会打开计算机系统的“服务”对话窗口。如图所示:

3、在服务对话窗口的右侧窗口,找到“Secondary Logon”选项。并用鼠标左键双击打开其属性对话窗口。如图所示:
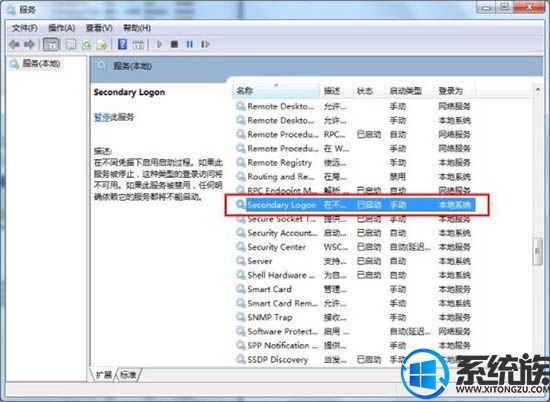
4、在打开的“Secondary Logon 的属性”对话窗口中,在启动类型选项中选择“禁用”选项,在点击“应用”按钮。如图所示:

5、这个时候再依次点击“停止--》确定”按钮。最后关闭服务对话窗口并重新启动计算机即可。如图所示:

以上的操作步骤,就是对Win7电脑的secondary logon服务进行优化的过程了,大家有空的话,可以学着上面的步骤给Win7的secondary logon服务做下优化,避免使用过程中出现一些麻烦的问题。


















