Win7系统的CPU被wmiprvse.exe进程占用过多该怎么处理
发布时间:2019-04-22 16:32:57 浏览数: 小编:wenxiang
处理方法:
1、打开任务管理器,在桌面的任务栏右击,会弹出一个窗口,里边有个选项就是启动任务管理器,点击它;如图所示:
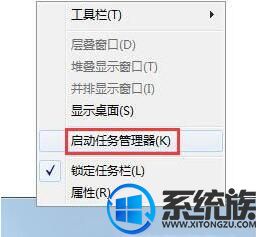
2、在进程选项的列表下边找到wmiprvse.exe这个进程;如图所示:

3、找到要结束的进程之后,鼠标右键这个进程,会弹出右键属性菜单,选择结束进程就好了;如图所示:
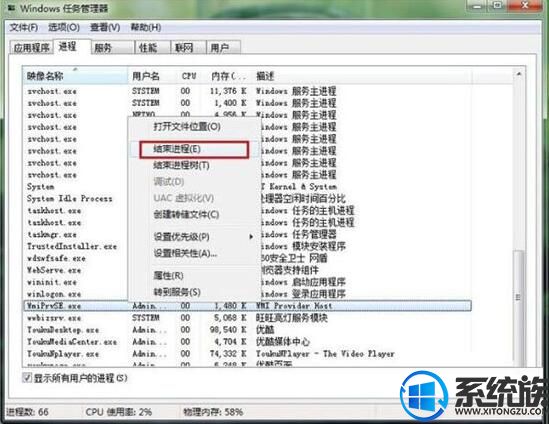
4、当然也可以通过命令提示符来禁用它,打开电脑的运行,在运行中输入cmd,点击确定;如图所示:
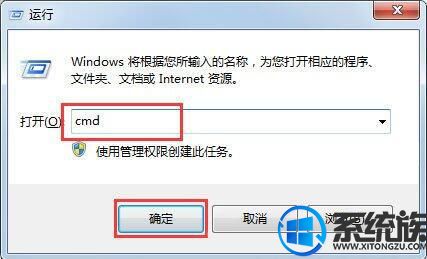
5、确定之后,就会弹出命令提示符的窗口,在窗口中输入禁用的命令:reg add “HKLM\SOFTWARE\Microsoft\Windows NT\CurrentVersion\Image File Execution Options\wmiprvse.exe” /v debugger /t reg_sz /d debugfile.exe /f,然后按回车键,这样wmiprvse.exe即可被禁用了。如图所示:
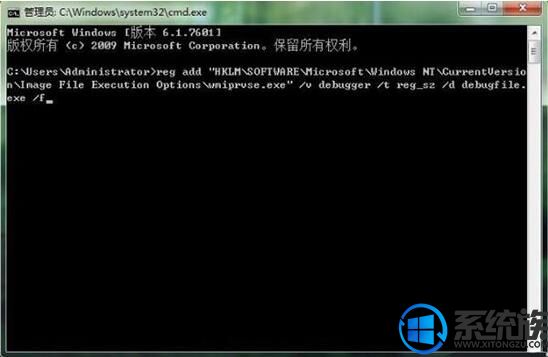
按照上述方法来操作,就可以解决Win7系统的CPU被wmiprvse.exe进程占用过多的问题了,如果出现相同问题的用户,希望本篇方法可以帮到大家,如需其他相关帮助的话,请持续关注我们系统族。


















