Win7系统删除文件夹提示被拒绝访问的解决办法
发布时间:2019-04-25 15:00:16 浏览数: 小编:wenxiang
当我们有太多文件的时候,就会在Win7系统新建一个文件夹,这样桌面既整洁也方便整理文件,如果都没用了就删除文件就可以了,但是有位用户在Win7系统上删除没用文件夹的时,被提示文件夹拒绝访问,对此我们该怎么解决这个问题呢?下面,就由我来帮助解决一下,方法很简单请看下文。
具体解决方法如下: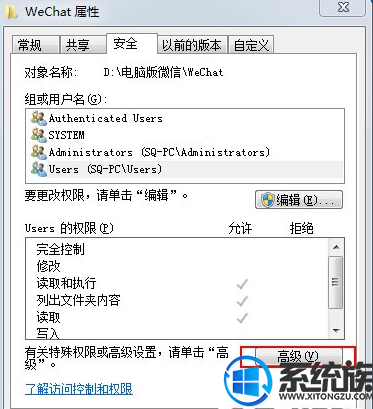
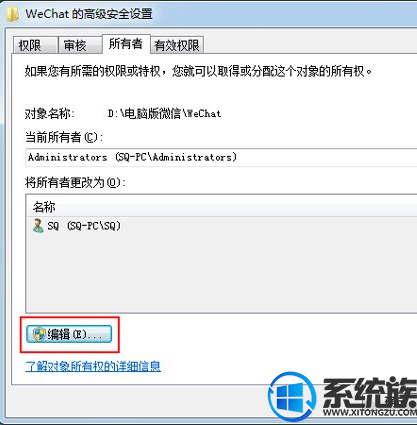
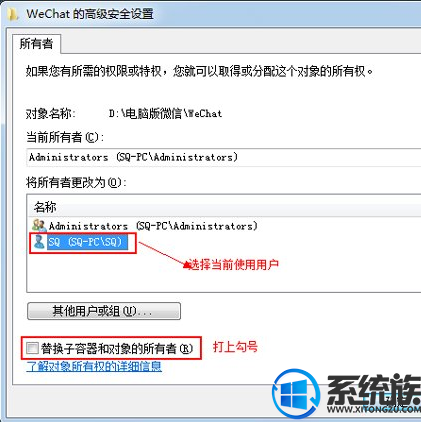
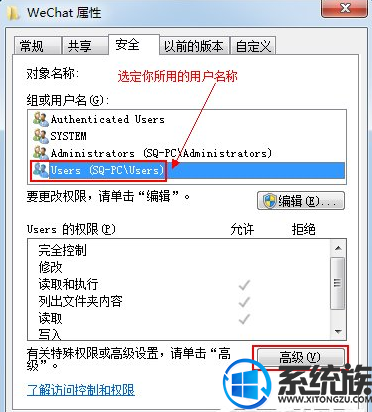
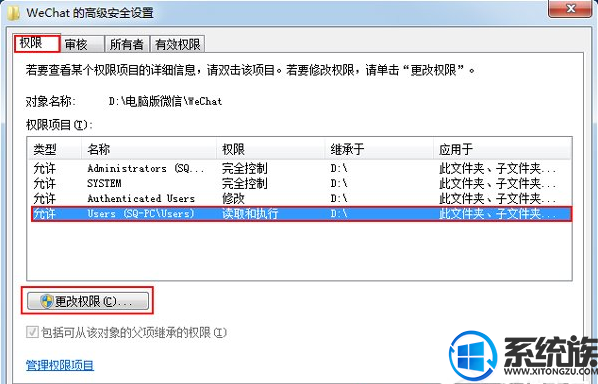
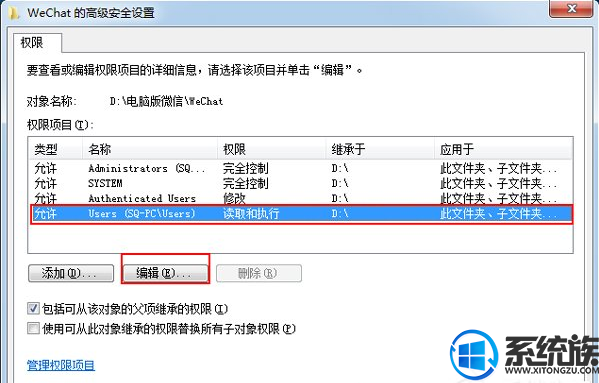
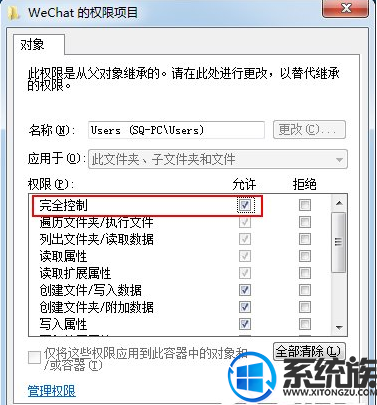
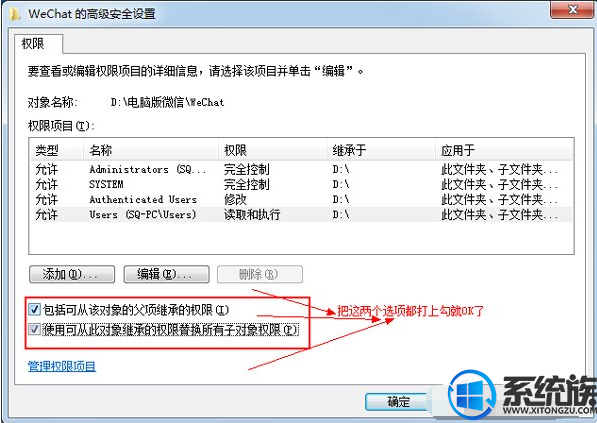
具体解决方法如下:
1、在无法删除的文件上单击右键,选择“属性”;
2、在属性窗口中点击“安全”选项卡,然后点击“高级”按钮;
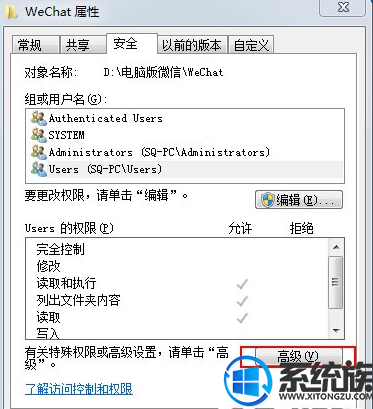
3、在高级选项中,点击“所有者”选项卡,然后点击“编辑”按钮;
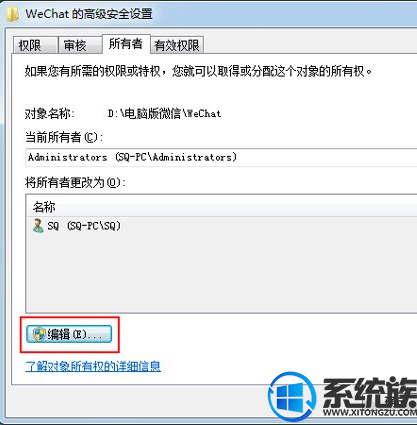
4、在“将所有者更改为”下面框内选择我们所登入的用户账户,然后勾选“替换子容器和对象的所有者”,点击确定;
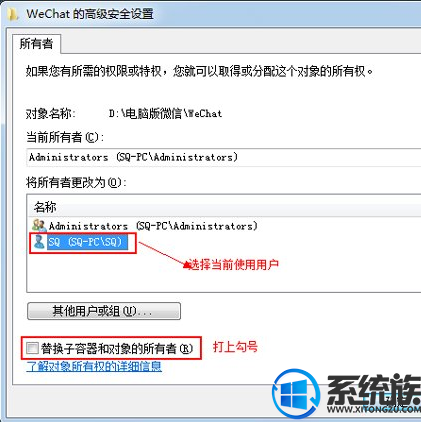
5、返回到高级设置界面后选中使用中的用户账户,点击“编辑”按钮;
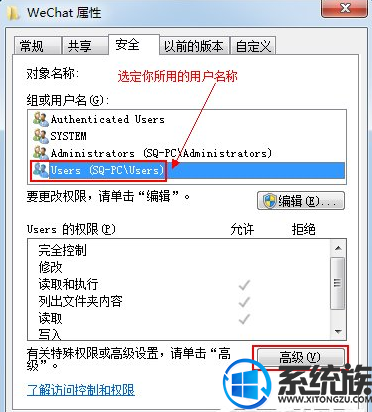
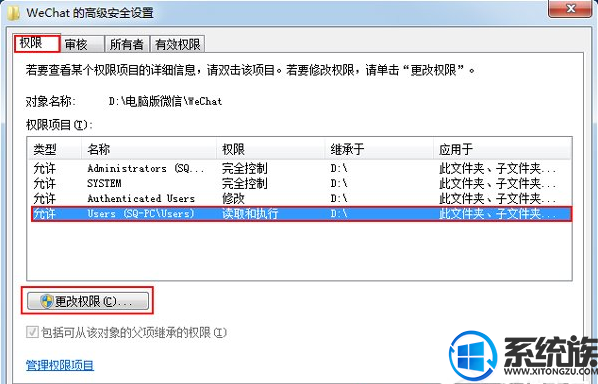
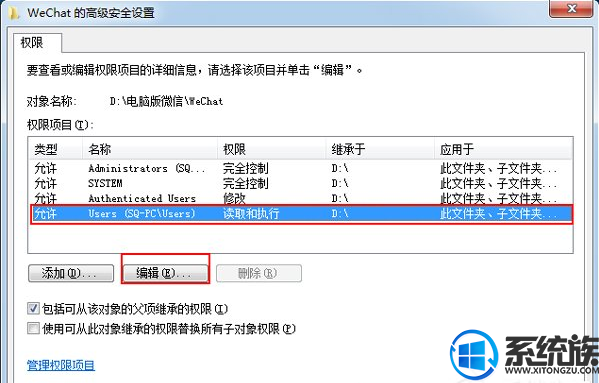
6、在权限窗口内的“权限”下方框内勾选“完全控制”后面的运行选框,点击确定;
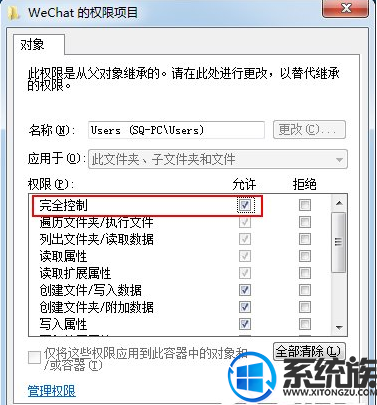
7、然后在高级设置窗口勾选最下面的“包括可从该对象的父项继承的权限”和“使用可从此对象继承的权限替换所有子对象权限”,然后点击应用并确定即可。
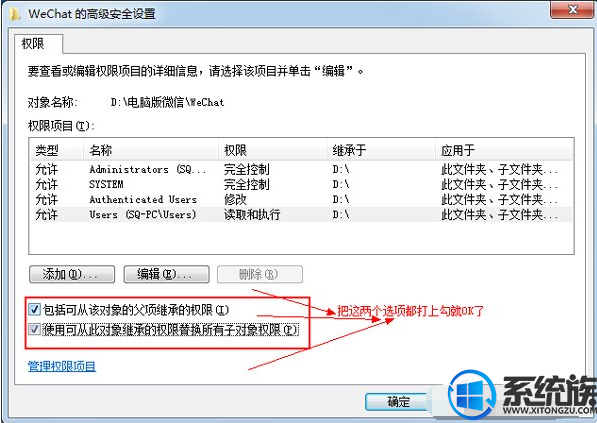
上面的步骤操作结束之后,我们的Win7系统就可以正常删除文件夹了,还有在Win7系统删除文件夹被拒绝访问的用户,可以参考以上方法解决,希望本篇能助大家解决好问题。


















