Win7系统IE9浏览器频繁卡死未响应的完美解决方法
发布时间:2019-05-16 14:39:16 浏览数: 小编:wenxiang
最近老有用户反映说,在Win7系统上打开IE9浏览器的时候,频繁出现卡死未响应的情况,如图所示,这个该如何解决呢?而Win7系统的内存什么的都是正常,为什么会出现这个问题呢?而IE9浏览器在Win7系统上出现这个问题已经不是个别了,今天,小编就详细的给大家讲下Win7系统IE9出现卡死未响应的完美解决方法。
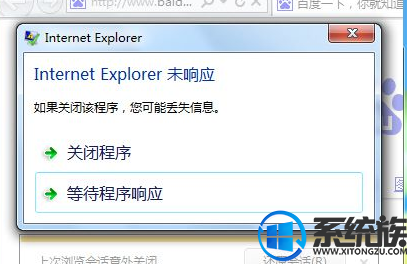
解决方法:
1. 打开IE9,单击窗口右上角的“工具(Alt+X)”按钮,在弹出的菜单中选择“管理加载项(M)”;

2. 进入“管理加载项”面板(默认选择“工具栏和扩展”类型),在右边的列表中找到迅雷加载项并右键“禁用”,重启IE9解决问题;
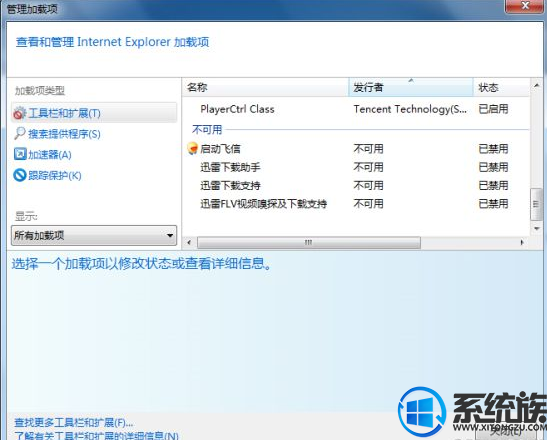
3. 事实上完成以上两步我们已经解决了IE9频繁卡死的问题。当然,如果有安装360安全卫士等系统管理软件,可以使用其中的“清理插件”功能清理迅雷下载组件;
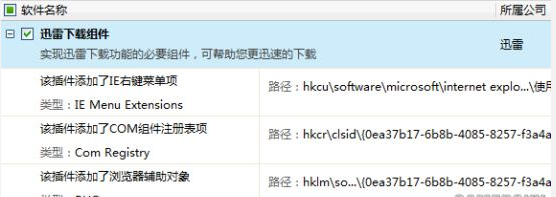
4. 通常禁用迅雷加载项和清理迅雷下载组件后,迅雷会重新提示修复,我们可以在迅雷“配置面板”的“监视设置”里按照下图的配置进行设置。
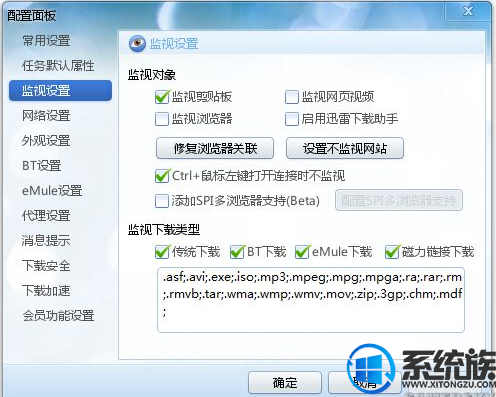
5. 在“迅雷下载诊断工具”里忽略“IE右键‘使用迅雷下载’菜单失效”和“浏览器左键建立下载任务失败”这两项即可去掉烦人的修复提示。
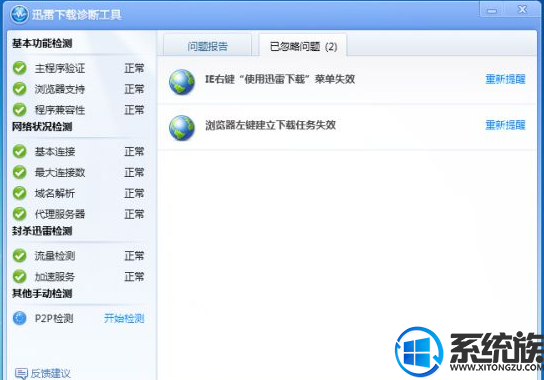
上述内容,就是对于Win7系统打开IE9浏览器,经常出现卡死未响应的完美解决方法,大家使用IE9出现类似问题的话,可以尝试使用小编的方法进行解决,想了解更多相关系统的问题解决,欢迎到本站查询相关教程。
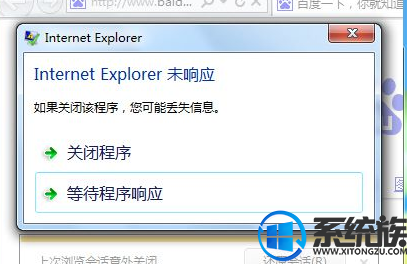
1. 打开IE9,单击窗口右上角的“工具(Alt+X)”按钮,在弹出的菜单中选择“管理加载项(M)”;

2. 进入“管理加载项”面板(默认选择“工具栏和扩展”类型),在右边的列表中找到迅雷加载项并右键“禁用”,重启IE9解决问题;
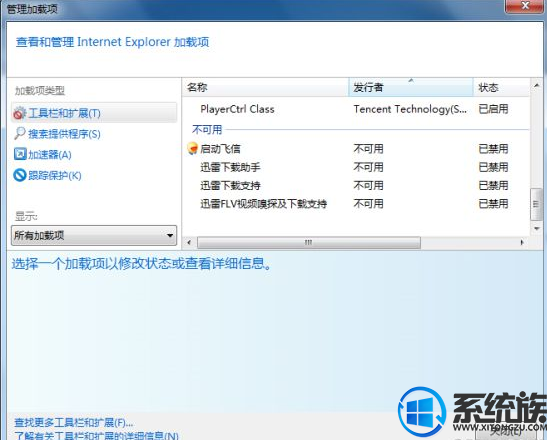
3. 事实上完成以上两步我们已经解决了IE9频繁卡死的问题。当然,如果有安装360安全卫士等系统管理软件,可以使用其中的“清理插件”功能清理迅雷下载组件;
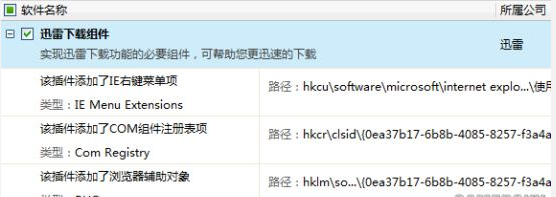
4. 通常禁用迅雷加载项和清理迅雷下载组件后,迅雷会重新提示修复,我们可以在迅雷“配置面板”的“监视设置”里按照下图的配置进行设置。
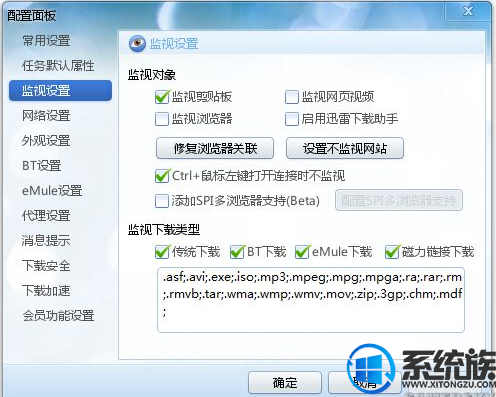
5. 在“迅雷下载诊断工具”里忽略“IE右键‘使用迅雷下载’菜单失效”和“浏览器左键建立下载任务失败”这两项即可去掉烦人的修复提示。
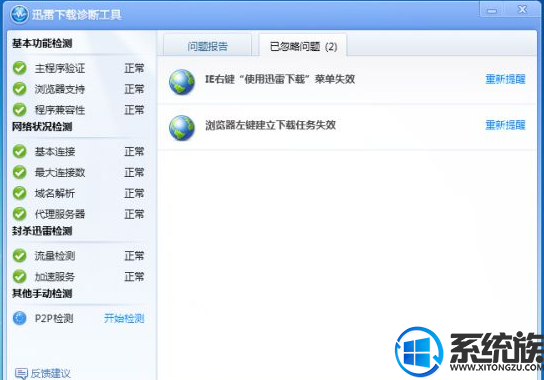
上述内容,就是对于Win7系统打开IE9浏览器,经常出现卡死未响应的完美解决方法,大家使用IE9出现类似问题的话,可以尝试使用小编的方法进行解决,想了解更多相关系统的问题解决,欢迎到本站查询相关教程。


















