Win7提示“windows无法在此计算机设置家庭组”的解决教程
发布时间:2019-05-28 16:49:14 浏览数: 小编:wenxiang
在Win7系统上创建好家庭组,然后我们就可以进行文件的共享,很是方便,不过有用户在Win7系统上创建家庭组时,提示“windows无法在此计算机设置家庭组”,对于这个问题,很多用户都不知怎么进行解决,今天,系统族小编就来给大家详细讲解一下,Win7系统提示“windows无法在此计算机设置家庭组”的解决步骤。
推荐:系统族 ghost win764位旗舰版系统
方法步骤:
方法一:
1、打开电脑中的控制面板,一般在开始菜单中就能找到。打开之后接着点击进入网络和共享中心选项。
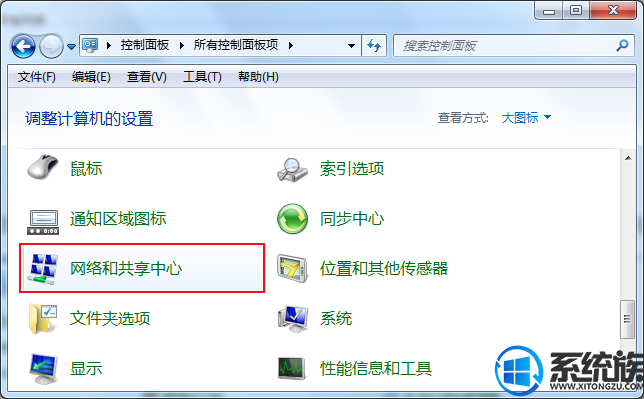
2、进入网络和共享中心之后使用鼠标单击左上角的“更改高级共享设置”选项!
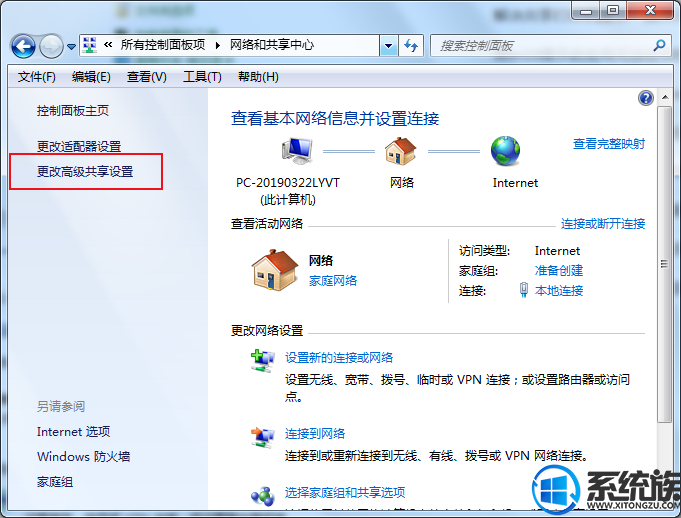
3、打开新的设置界面之后找到“网络发现”以及“文件和打印机共享”,将它们设置为“启用”模式!
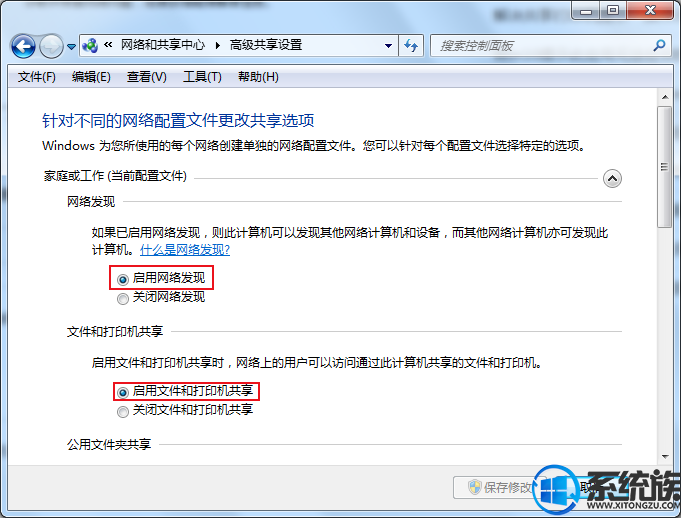
4、接着将所有网络中的“公用文件夹共享”设置为启用模式,“密码保护的共享”设置为关闭模式即可!
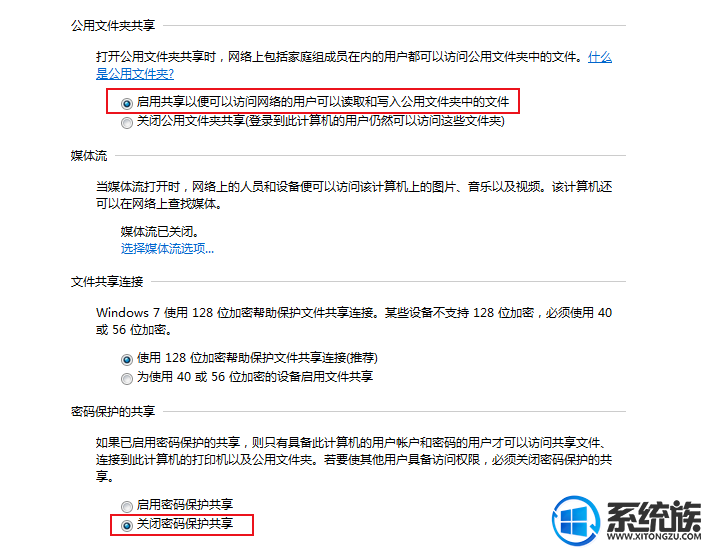
5、完成上面的步骤之后记得点击更改设置按钮进行保存哦,随后就可以试着创建家庭组了!
方法二:
1、依旧是在开始控制面板中,点击控制面板中的管理工具,找不到的用户可以将右上角的查看方式更改为大图标模式!
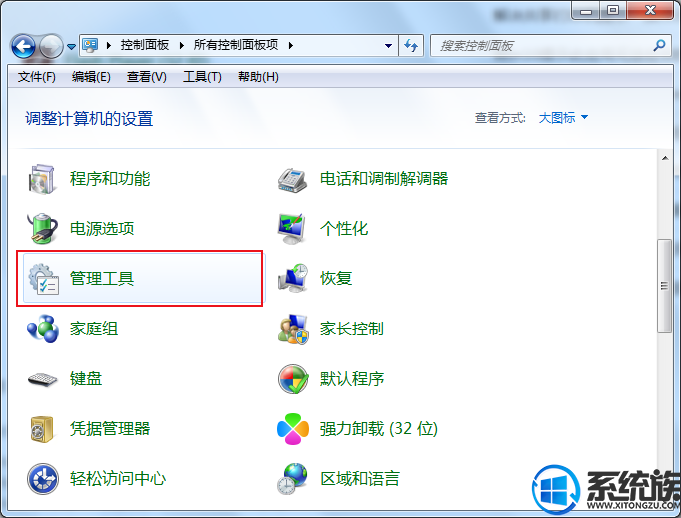
2、进入管理工具之后接着双击打开其中的服务程序:
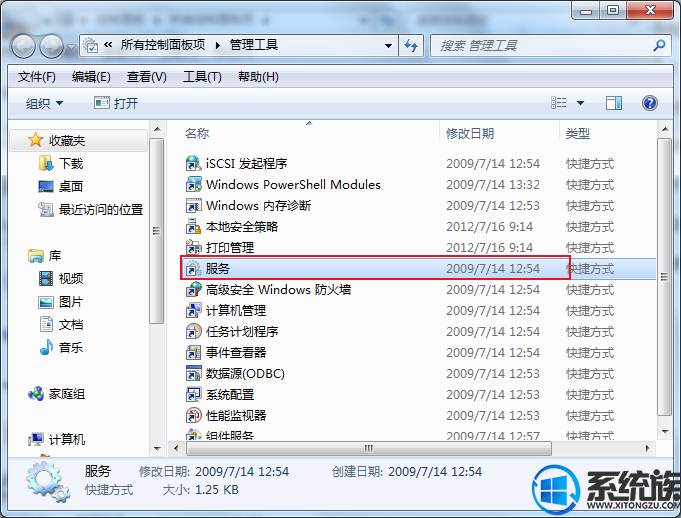
3、进入服务界面之后在右侧的界面中分别找到下面的几个服务,然后将它们全部设置为启动模式!
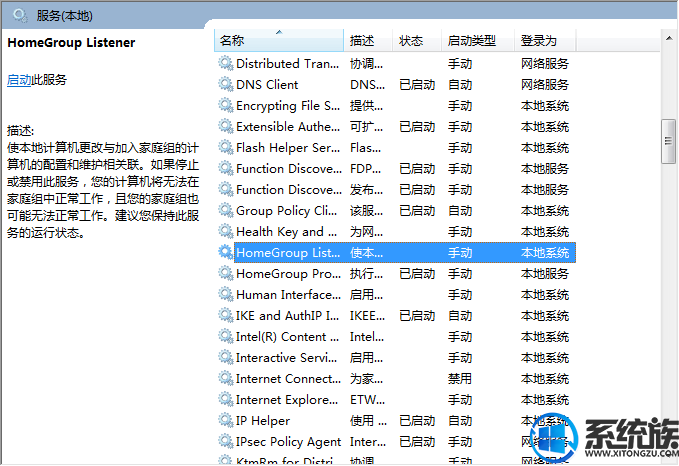
本篇所述内容,就是关于Win7系统创建家庭组时,提示“windows无法在此计算机设置家庭组”的解决步骤,如果有相同问题的用户可以用此方法进行解决即可,希望本篇对大家能有帮助,更多有用教程,请继续关注系统族。
推荐:系统族 ghost win764位旗舰版系统
方法步骤:
方法一:
1、打开电脑中的控制面板,一般在开始菜单中就能找到。打开之后接着点击进入网络和共享中心选项。
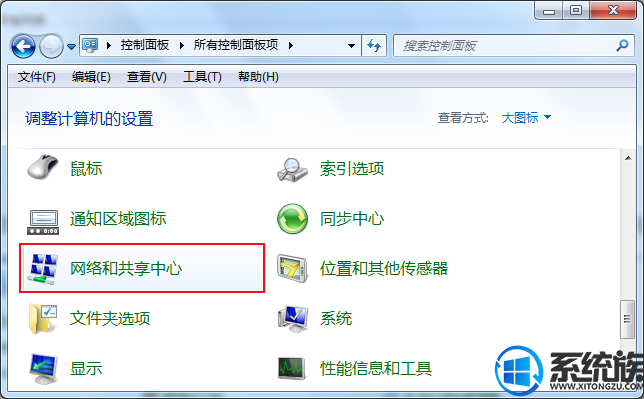
2、进入网络和共享中心之后使用鼠标单击左上角的“更改高级共享设置”选项!
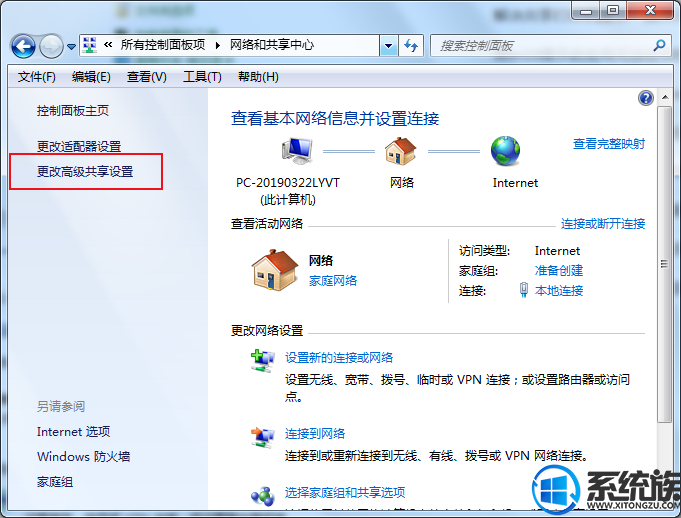
3、打开新的设置界面之后找到“网络发现”以及“文件和打印机共享”,将它们设置为“启用”模式!
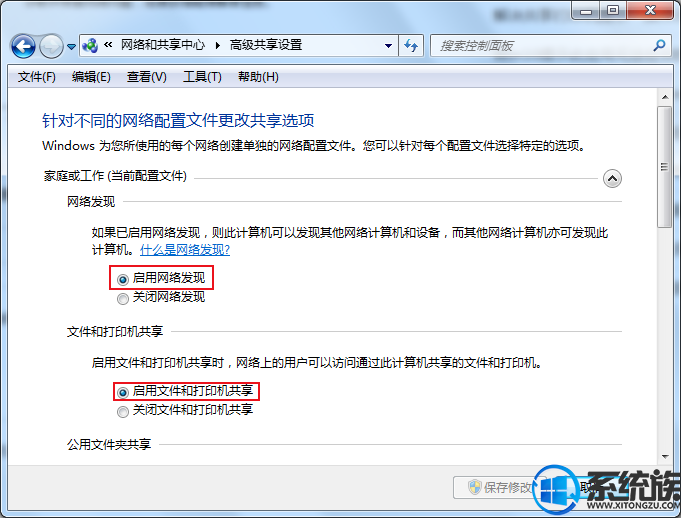
4、接着将所有网络中的“公用文件夹共享”设置为启用模式,“密码保护的共享”设置为关闭模式即可!
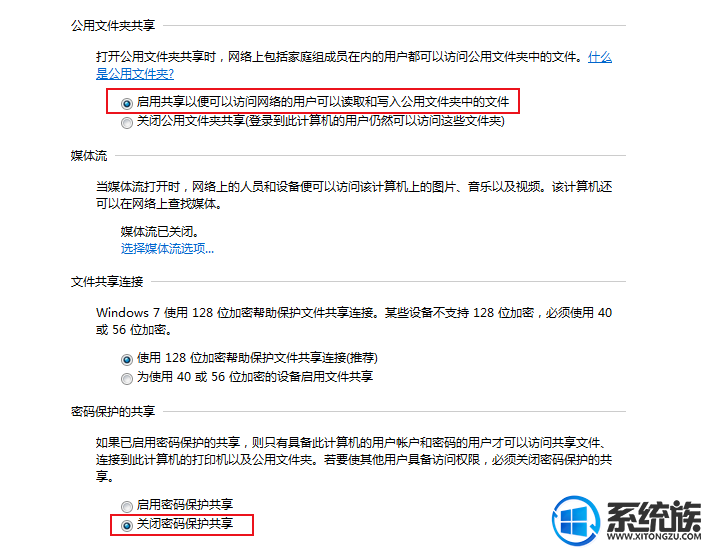
5、完成上面的步骤之后记得点击更改设置按钮进行保存哦,随后就可以试着创建家庭组了!
方法二:
1、依旧是在开始控制面板中,点击控制面板中的管理工具,找不到的用户可以将右上角的查看方式更改为大图标模式!
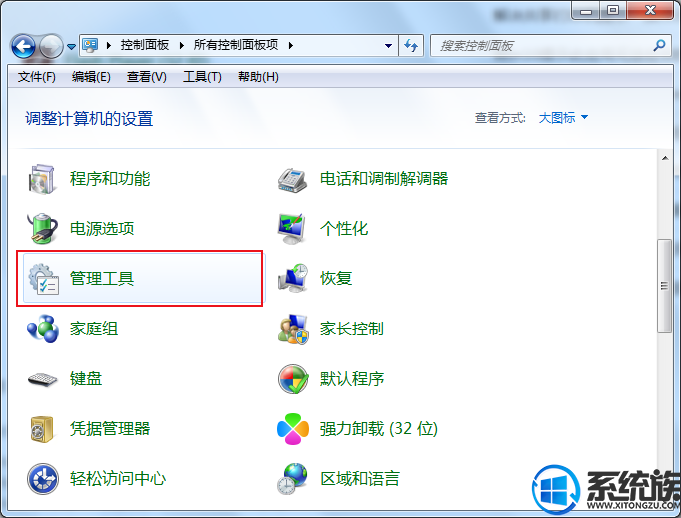
2、进入管理工具之后接着双击打开其中的服务程序:
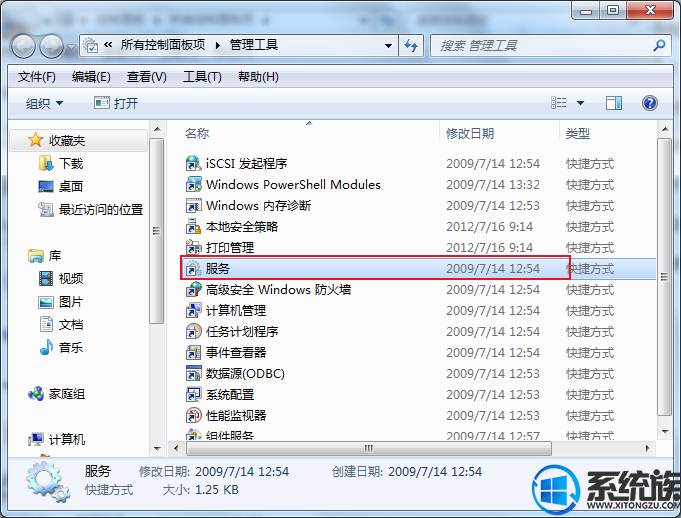
3、进入服务界面之后在右侧的界面中分别找到下面的几个服务,然后将它们全部设置为启动模式!
HomeGroup Listener
homegroup provider
Function Discovery Provider Host
Function Discovery Resource Publication
Peer Networking Identity Manager
Peer Name Resolution Protocol
Peer Networking Grouping
homegroup provider
Function Discovery Provider Host
Function Discovery Resource Publication
Peer Networking Identity Manager
Peer Name Resolution Protocol
Peer Networking Grouping
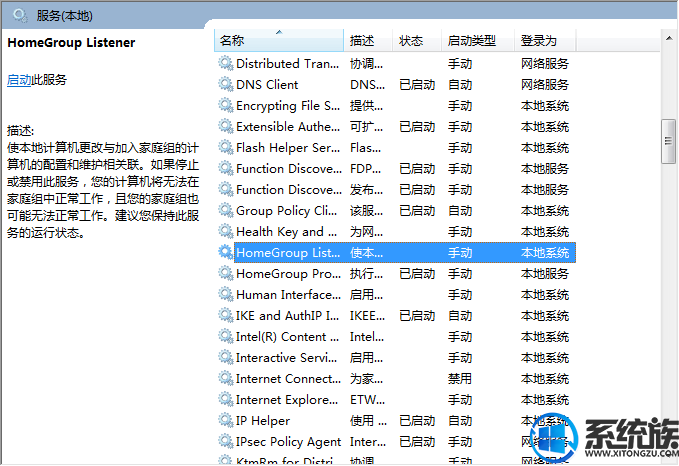
本篇所述内容,就是关于Win7系统创建家庭组时,提示“windows无法在此计算机设置家庭组”的解决步骤,如果有相同问题的用户可以用此方法进行解决即可,希望本篇对大家能有帮助,更多有用教程,请继续关注系统族。


















