Win7系统如何清理磁盘碎片|Win7系统磁盘碎片清理的操作步骤
发布时间:2019-06-15 14:10:45 浏览数: 小编:wenxiang
我们常说的Win7系统使用久了运行会变卡,这是因为Win7系统的系统盘也就是C盘碎片文件太多导致的,我们没有经常清理Win7磁盘碎片的话,久而久之就会越来越多,影响开机速度和运行速度,那要给Win7系统进行磁盘碎片清理的话,我们该怎么操作?今天,小编就给大家详细介绍,在Win7系统上清理磁盘碎片的操作步骤,大家赶快来学习吧。
推荐:Win7纯净版系统下载
操作步骤:
1、打开计算机,右键单击一个盘符,选择属性选项;

2、切换到工具选项卡,并点击立即清理碎片按钮;
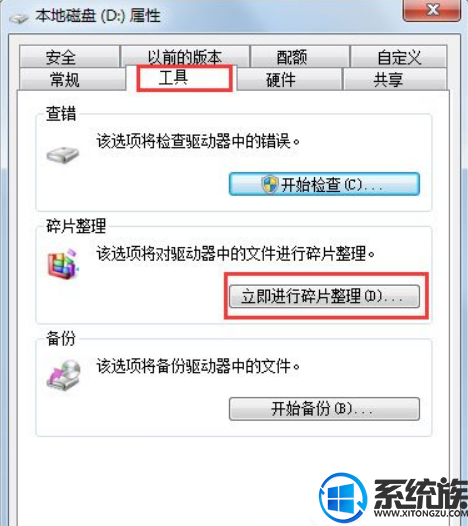
3、选择磁盘后,我们可以点击分析磁盘;
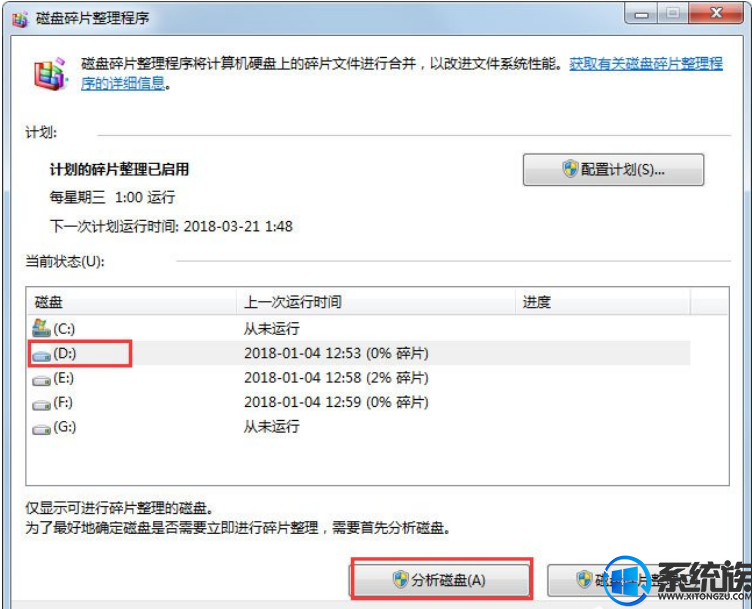
4、分析完毕后我们就可以点击碎片整理进行整理了。

以上内容,大家都看完了,现在就知道如何给Win7系统进行磁盘碎片清理了吧,如果还有用户不会给Win7系统清理磁盘碎片的话,可以参照本文所述步骤操作,希望此篇能帮助大家更好的使用Win7系统,更多有助Win7系统提高使用效率的教程,欢迎继续浏览系统族。
推荐:Win7纯净版系统下载
操作步骤:
1、打开计算机,右键单击一个盘符,选择属性选项;

2、切换到工具选项卡,并点击立即清理碎片按钮;
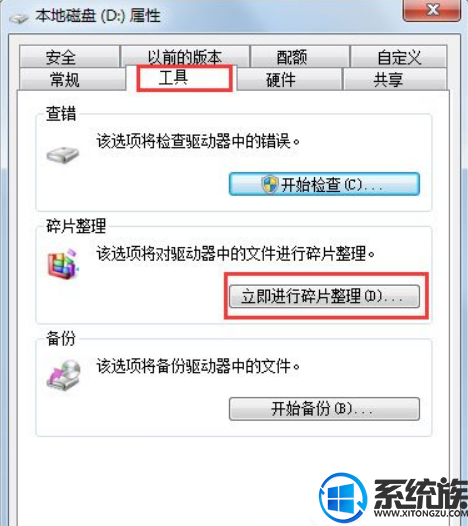
3、选择磁盘后,我们可以点击分析磁盘;
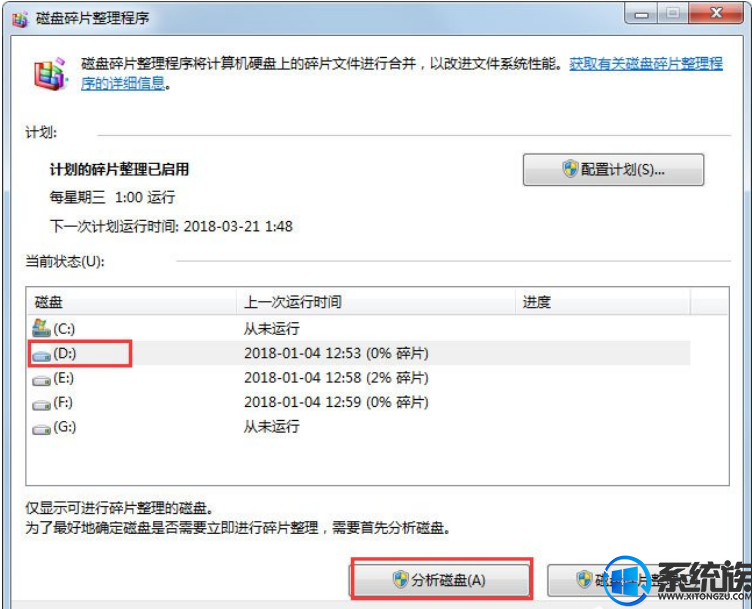
4、分析完毕后我们就可以点击碎片整理进行整理了。

以上内容,大家都看完了,现在就知道如何给Win7系统进行磁盘碎片清理了吧,如果还有用户不会给Win7系统清理磁盘碎片的话,可以参照本文所述步骤操作,希望此篇能帮助大家更好的使用Win7系统,更多有助Win7系统提高使用效率的教程,欢迎继续浏览系统族。


















