如何在Win7系统自定义配色方案|Win7系统自定义配色方案的操作方法
发布时间:2019-07-03 16:26:40 浏览数: 小编:wenxiang
我们每个人使用Win7系统习惯各不相同,有喜欢Win7主题颜色深一点有的喜欢浅一点,这都可以在Win7系统的设置自定义配色方案的,但是有些用户还不太会去弄Win7配色方案,没有关系,今天,小编来就是教大家,如何在Win7系统上去自定义配色方案的,具体操作步骤请看下面内容。
推荐下载:Win7旗舰版64位免激活
操作方法:
1、进入win7系统桌面,鼠标右键点击桌面空白处,在弹出的菜单中选择”个性化“打开。
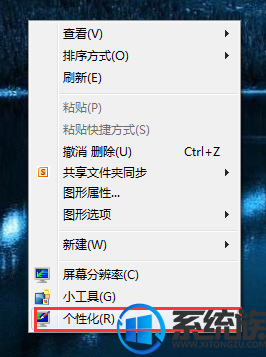
图-1
2、在”个性化“设置界面中找到“Windows 7 Basic”,鼠标点击该选项,接着系统就会自动切换配色方案了。

图-2

图-3
3、配色方案修改完毕后,您还可以通过然自定义”窗口边框“、”‘任务’菜单来修改任务栏的颜色。

图-4

图-5
以上内容就是在Win7系统上自定义配色方案的操作过程了,如果还有用户不会的,可以参考上面的方法进行操作设置,希望本篇对大家能有所收获新知识,想了解更多相关教程的话,欢迎继续到本站浏览学习。
推荐下载:Win7旗舰版64位免激活
操作方法:
1、进入win7系统桌面,鼠标右键点击桌面空白处,在弹出的菜单中选择”个性化“打开。
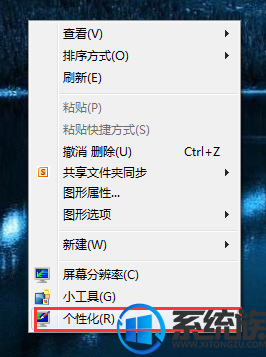
图-1

图-2

图-3

图-4

图-5
以上内容就是在Win7系统上自定义配色方案的操作过程了,如果还有用户不会的,可以参考上面的方法进行操作设置,希望本篇对大家能有所收获新知识,想了解更多相关教程的话,欢迎继续到本站浏览学习。


















