谷歌浏览器如何更换主题|在Win7系统上更换谷歌浏览器主题的方法
发布时间:2019-07-05 16:49:21 浏览数: 小编:wenxiang
Google Chrome(谷歌浏览器)我们都使用过,挺不错的一款浏览器,而谷歌浏览器默认的主题设置,有些小伙伴不喜欢,但不知道怎么去更换,所以近期有小伙伴问小编,在Win7系统上如何给谷歌浏览器更换主题?这个倒是不难,小编接下来就给大家简单介绍一下,在WIn7系统上给谷歌浏览器更换主题的设置过程。
推荐下载:电脑公司w764位旗舰版
设置方法:
1、首先打开谷歌浏览器,点击右上角“菜单”,在菜单中选择“设置”,如图:
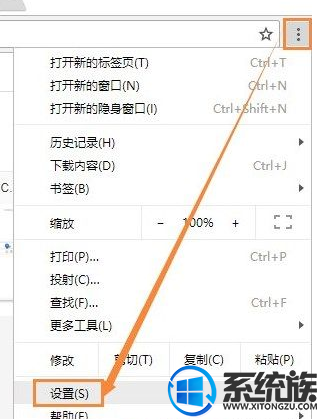
2、在设置菜单中找到“主题背景”按钮,并点击该按钮,如下图所示:
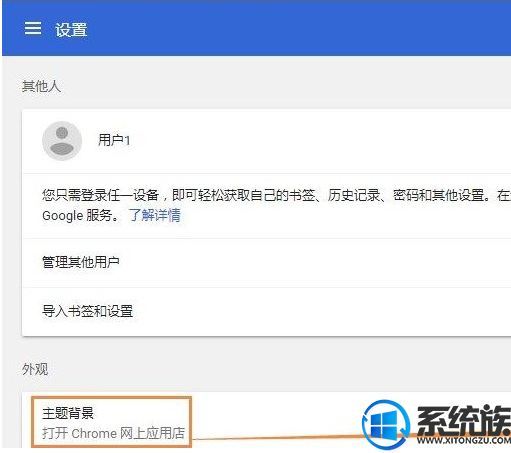
3、此时我们就打开了谷歌浏览器主题选择页面,我们在其中选择喜欢的主题皮肤,如下图所示:
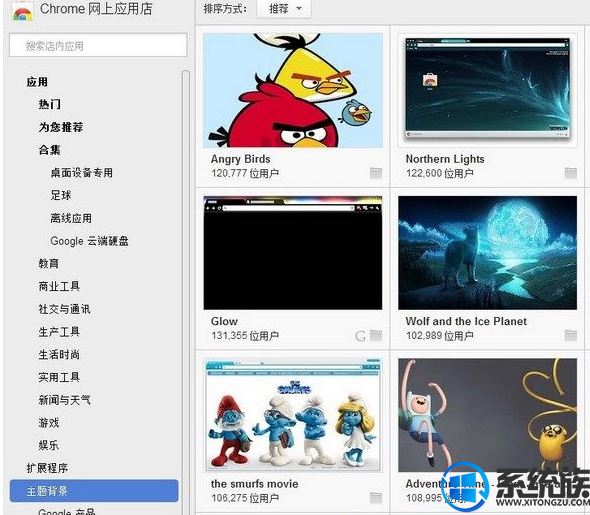
如小编找到一个蓝色的主题,主题界面的蓝色“免费”按钮,该主题就会自动下载安装,如图:
当谷歌浏览器的主题安装好之后会提示:已安装主题背景“XXX”此时自动生效!
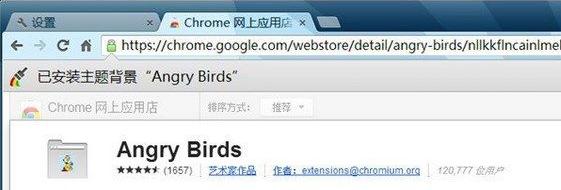
以上全部内容,就是小编所要介绍的Win7系统上更换谷歌浏览器主题的设置方法,大家都学会了吗?如果还有不会设置的小伙伴,那就来参照上面的步骤,希望本文能帮大家顺利更换谷歌浏览器的主题,更多精彩教程请多多关注我们系统族。
推荐下载:电脑公司w764位旗舰版
设置方法:
1、首先打开谷歌浏览器,点击右上角“菜单”,在菜单中选择“设置”,如图:
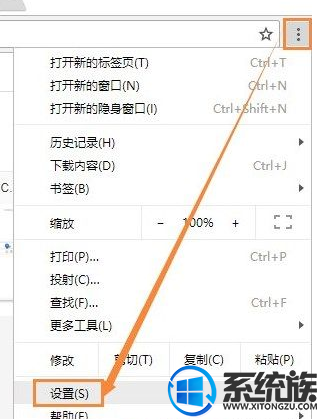
2、在设置菜单中找到“主题背景”按钮,并点击该按钮,如下图所示:
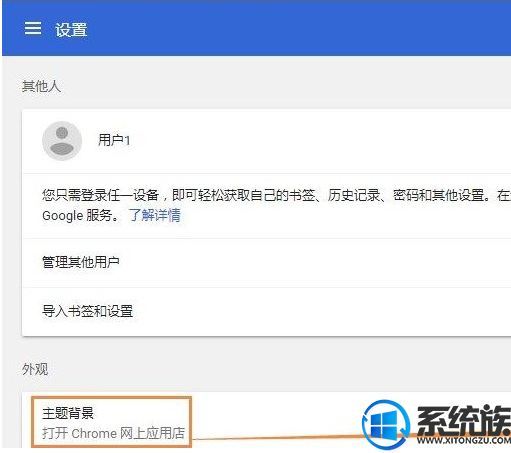
3、此时我们就打开了谷歌浏览器主题选择页面,我们在其中选择喜欢的主题皮肤,如下图所示:
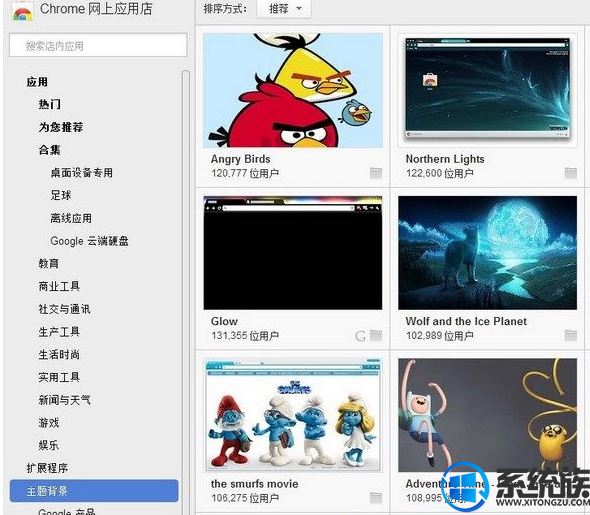
如小编找到一个蓝色的主题,主题界面的蓝色“免费”按钮,该主题就会自动下载安装,如图:
当谷歌浏览器的主题安装好之后会提示:已安装主题背景“XXX”此时自动生效!
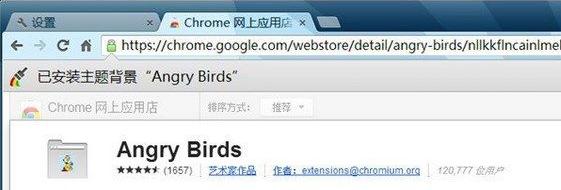
以上全部内容,就是小编所要介绍的Win7系统上更换谷歌浏览器主题的设置方法,大家都学会了吗?如果还有不会设置的小伙伴,那就来参照上面的步骤,希望本文能帮大家顺利更换谷歌浏览器的主题,更多精彩教程请多多关注我们系统族。


















