分享Win7系统安装程序时提示“此程序被组策略阻止”的解决教程
发布时间:2019-08-01 14:38:26 浏览数: 小编:wenxiang
当我们需要某个程序时,就会在Win7系统上下载对应的程序进行安装,不过有位用户在Win7系统上安装程序时,跳出了“此程序被组策略阻止”的提示,导致安装终止了。对于这类问题,小编已经找到解决方法了,下面,就把Win7系统安装程序提示“此程序被组策略阻止”的解决方法分享给大家,请耐心看完本篇内容。
此程序被组策略阻止解决方法:

以上所述内容,就是关于Win7系统安装程序提示“此程序被组策略阻止”的解决方法了,大家下次或者现在就有遇到此类问题的话,可以参考小编分享的方法解决,希望对大家能有所帮助。
此程序被组策略阻止解决方法:
1、使用Win+E快捷键,调出资源管理器→打开控制面板;如图所示:
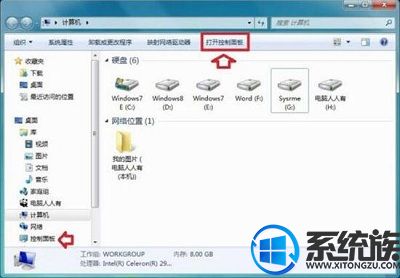
2、控制面板→系统和安全;如图所示:
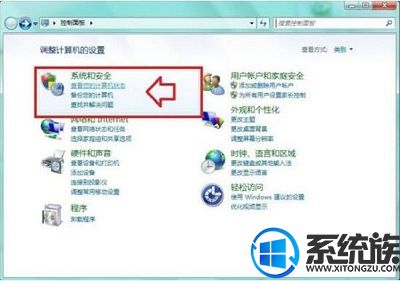
3、系统和安全→管理工具;如图所示:
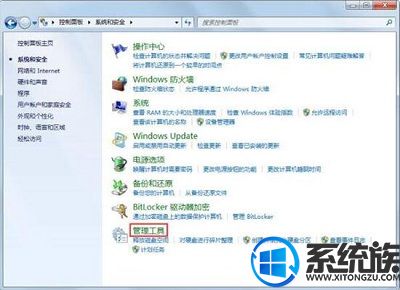
4、管理工具→本地安全策略;如图所示:
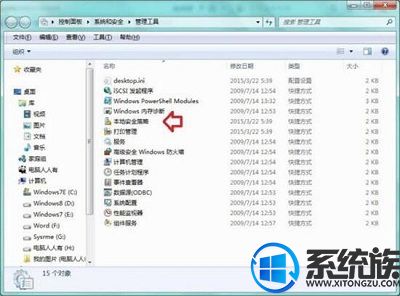
5、右键点击软件限制策略→删除软件限制策略;如图所示:

6、在弹出的警告提示(删除在该组策略对象应以的所有限制策略吗?)→点击是;如图所示:
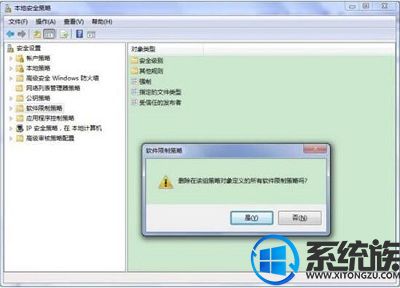
7、之后就会出现这样的提示:没有定义软件限制策略,如果一开始就是这个提示也没关系,右键点击软件限制策略→创建软件限制策略;如图所示:
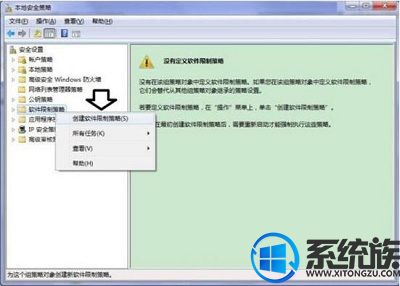
8、这样就还原到软件限制的初始状态(无任何限制规则)。如图所示:

以上所述内容,就是关于Win7系统安装程序提示“此程序被组策略阻止”的解决方法了,大家下次或者现在就有遇到此类问题的话,可以参考小编分享的方法解决,希望对大家能有所帮助。


















