Win7系统一键还原备份怎么操作|一键还原Win7系统备份的使用方法
发布时间:2019-08-02 15:28:05 浏览数: 小编:wenxiang
我们会经常说重要的文件要备份,而在Win7系统上更是如此,我们在操作Win7系统无法保证每次都没问题,有时会导致系统错误导致数据丢失,如果有备份的话就可以还原,避免这个问题了,但是有很多用户不知道怎么在Win7系统上使用一键还原备份,接下来,小编就与大家来了解一下Win7系统一键还原备份的操作步骤。
还原Win7系统方法
还原Win7系统方法
右键点击:我的电脑,选择属性。

选择高级系统设置,系统保护,点击:配置
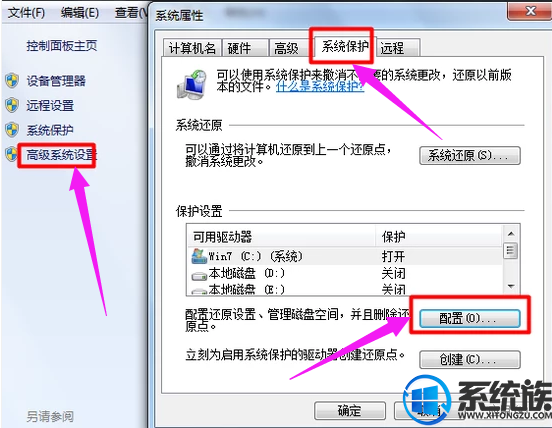
选择还原系统设置和以前版本,再点击应用,点击:确定。
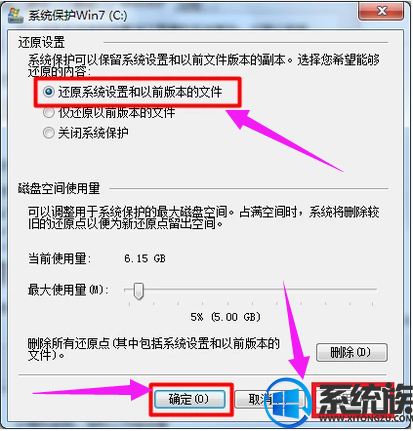
退回第三步界面,选择系统还原。
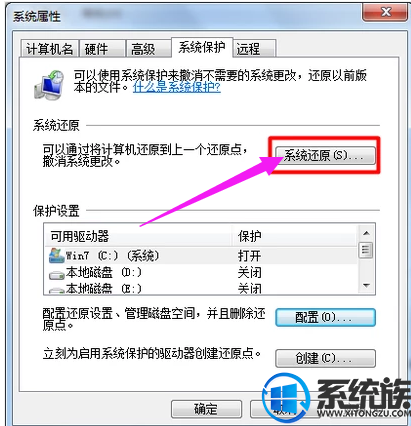
点击:下一步。
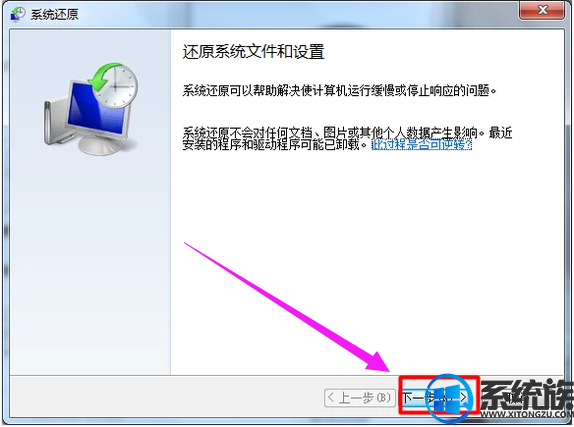
再选择:下一步。
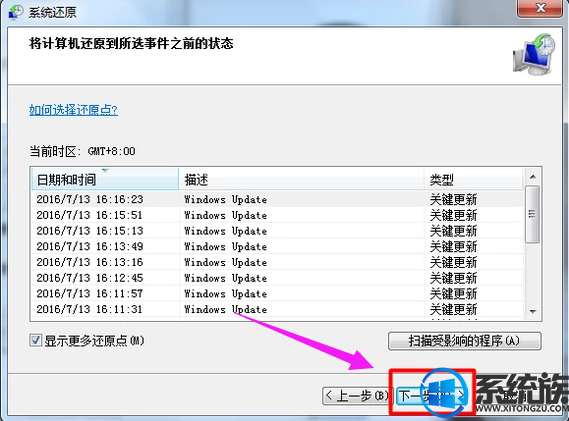
如果最近设置过账户密码,那么最好重置一下,若没有,则选择完成。
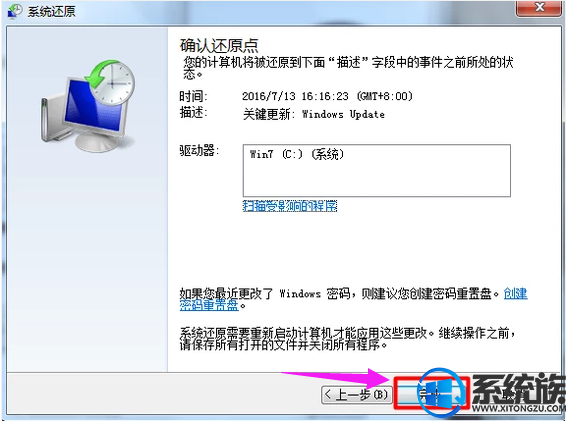
以上操作,大家都看完了吗?这就是一键还原Win7系统备份的操作步骤了,如果还不会的用户可以按照上面的方法操作就没问题了,希望本篇教程分享结束之后,大家都会使用这个一键还原备份了。想学习更多Win7使用技巧,请继续来关注系统族。


















