Win7系统磁盘如何加密|讲解Win7磁盘加密的操作步骤
发布时间:2019-08-26 16:44:51 浏览数: 小编:wenxiang
我们雨林木风w7旗舰版的磁盘上存储着大量信息,但是很容易被打开,为了防止重要信息被看到,我们可以给Win7系统磁盘做加密处理,不过很多用户都表示,不知道怎么给Win7系统的磁盘做加密处理,那么就让小编来教你们,以下就是小编整理的,关于Win7系统给磁盘加密的操作步骤。
相关阅读:Win7系统提示驱动器没有磁盘关不了机该怎么办
磁盘加密操作方法:
相关阅读:Win7系统提示驱动器没有磁盘关不了机该怎么办
磁盘加密操作方法:
1、面上双击打开我的电脑。如图所示:

2、在对话框上方,点击打开控制面板。如图所示:
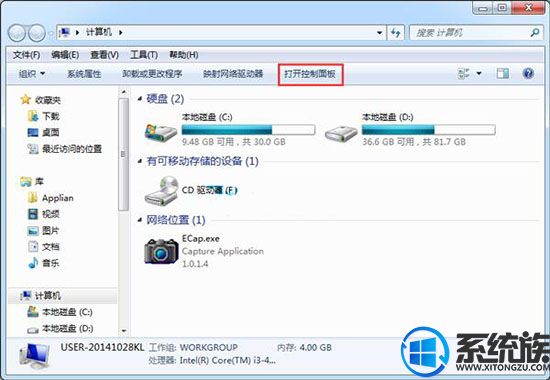
3、在控制面板菜单中打开“系统和安全”。如图所示:
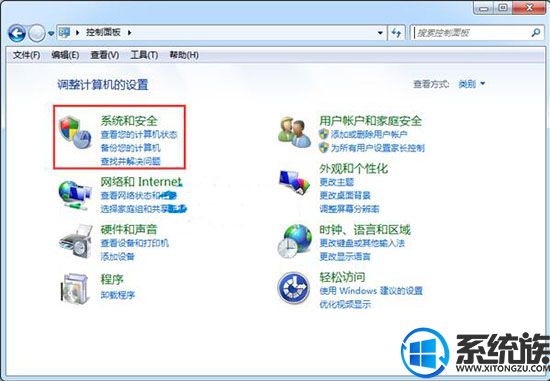
4、点击并进入bitlockter驱动加密。如图所示:
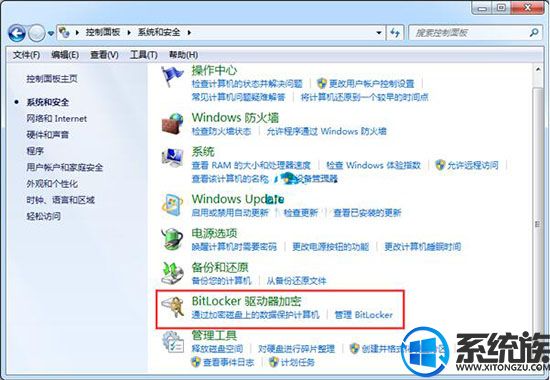
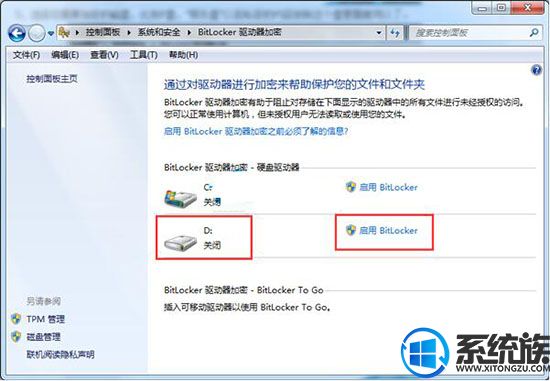
6、设定自己不容易忘记的密码,输入两遍,单击确定。如图所示:
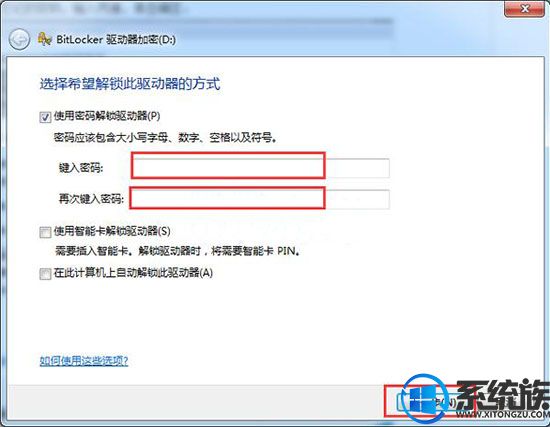
7、插入一个U盘存储“恢复密匙”的文件,即使万一忘记密码,插入U盘就OK了。
小编所要教大家的,给Win7系统磁盘加密的操作就介绍完毕了,有需要的用户可以动手操作一下,希望能帮到大家。获取更多相关教程的话,请继续来关注本站Win10系统下载。


















