win7系统如何锁定电脑屏幕|锁定win7电脑屏幕的方法
发布时间:2017-11-25 15:42:27 浏览数: 小编:kunyi
我们平时在操作win7系统的时候,如果有时候有事要离开电脑一会,这时我们的隐私有可能被别人偷窥到。那么,要怎么来保护我们的隐私呢?这个时候,最好的方法就是给我们的电脑设置屏幕锁定,具体操作起来并不难,大家可以跟着小编一起来学习一下。
相关阅读:如何修改win7电脑分辨率
1、打开“控制面板”,点击“外观和个性化”→“更改屏幕保护程序”。

2、在打开的“屏幕保护程序设置”窗口中,选择一种屏幕保护程序,如“彩带”, 同时设置“屏幕等待时间”,如1分钟,勾选 “在恢复时显示登陆屏幕”。最后点击“确定”完成设置。

3、经过这样的设置后,当在1分钟之内无法触及电脑时,屏幕保护程序就会自动启动。如果此时有其它人使用电脑时,就会自动转到登陆界面。从而达到锁定屏幕以防止他人非法使用的目地。

4、另外也可以通过设置独立的屏幕保护程序密码来实现锁定电脑屏幕。具体方法:在打开的“屏幕保护程序设置”窗口中,选择一种屏幕保护程序,如“彩带”,点击” 更改电源设置“链接。
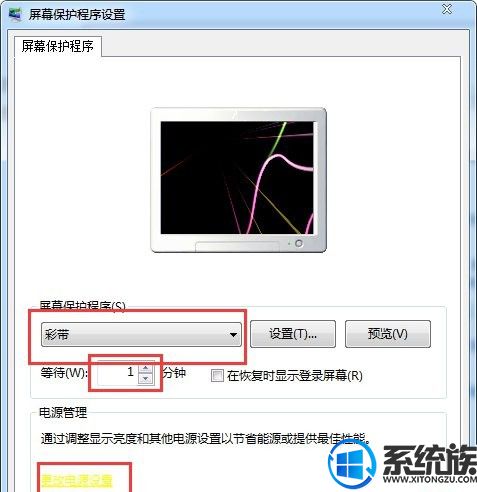
5、在打开的窗口中点击”唤醒时需要密码“选项。
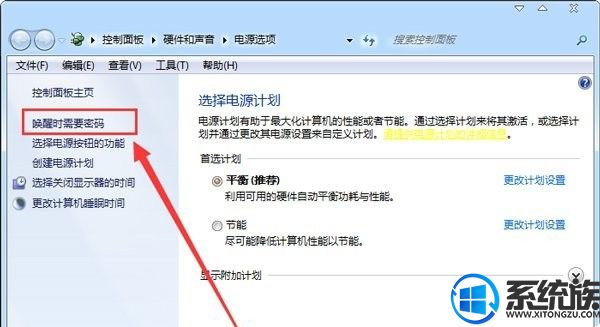
6、在打开的界面中选择”创建或更改用户账户密码“。
7、在出现的界面中给当前或指定用户设置屏保密码。

8、经过以上设置之后,当想要锁定电脑屏幕时,只需要按下键盘组合键”Win+L“即可将电脑锁屏。 如果想要再次进入桌面,就必须得输入刚才设置的密码才行。
以上就是今天小编要分享给大家的内容,希望能帮助大家解决遇到的难题。


















