Win7电脑如何恢复初始设置|细述电脑恢复初始设置的操作步骤
发布时间:2019-09-25 16:36:06 浏览数: 小编:wenxiang
我们在使用Win7电脑的过程,无法保证所有的设置都是正确的,有些错误的设置会导致Win7电脑无法正常使用,如果是知道哪个设置错误那还好解决,但如果忘记设置了哪个,我们可以给Win7电脑设置恢复初始设置,而关于给Win7电脑恢复初始设置的操作步骤,可能有一些用户不会,下面小编就给大家梳理了一份,Win7电脑恢复初始设置的操作步骤给大家参考。
推荐:系统之家win764旗舰版
win7电脑恢复初始设置步骤
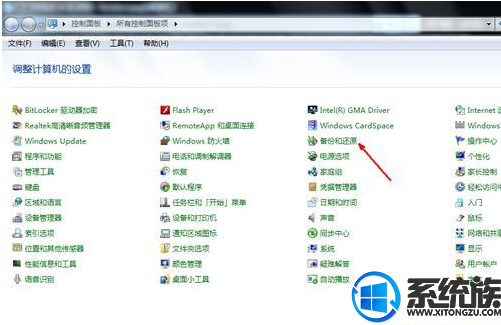
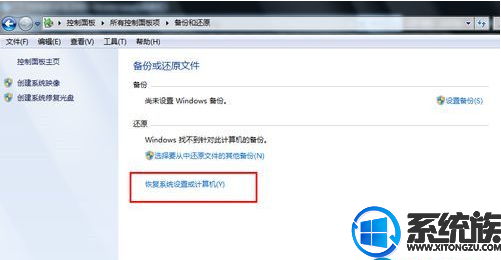
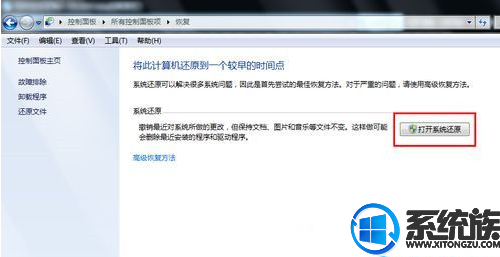
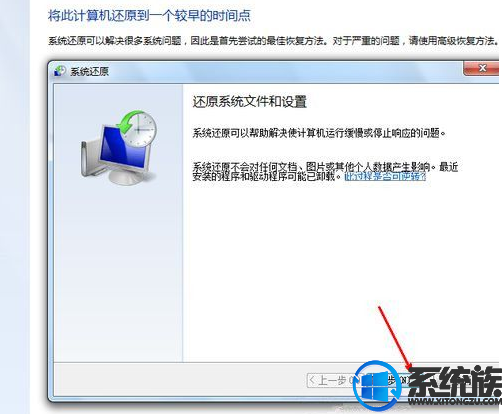

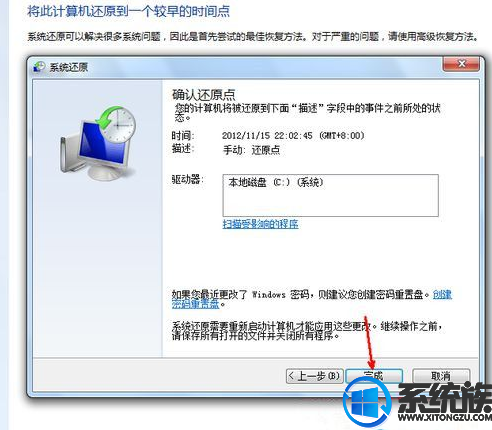
以上所描述的内容,就是给Win7电脑进行恢复初始设置的操作步骤了,大家如果还不会操作的用户,可以按照小编的方法进行设置,这样Win7电脑上的所有设置就都初始化,希望本篇教程对大家能有所帮助,了解其他教程请继续关注本站系统族。
推荐:系统之家win764旗舰版
win7电脑恢复初始设置步骤
1、首先在开始菜单中打开控制面板,打开控制面板之后,在控制面板的众多选择项中打开备份和还原系统win7选项。如图所示。
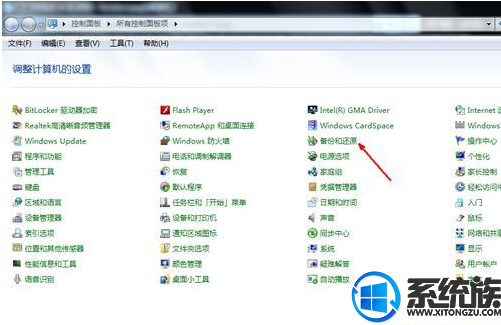
2、然后在接下来的界面中选择恢复系统设置和计算机。如果你的计算机没有开启还原win7系统的功能,可能需要开启这个功能。
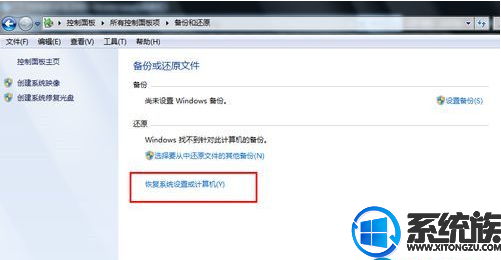
3、然后打开系统win7还原,即点击图中所示的那个按钮,如果有账户控制则会有所提示,通过即可。
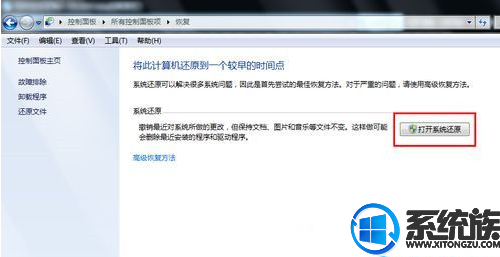
4、然后会开始还原文件和设置的向导,你只需要按照向导的提示做就好了。直接点击下一步。
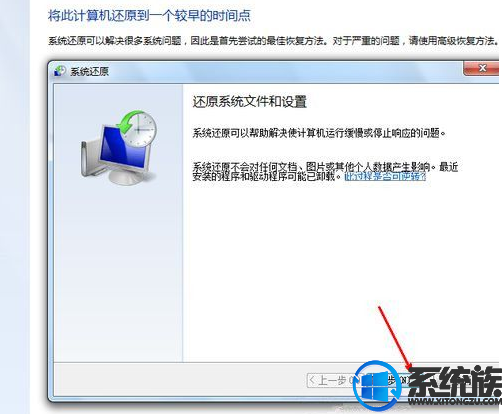
5、然后,在系统还原点的选项当中,选择一个还原点,要确保所选择的还原点是之前系统正常时的还原点,因为如果是不正常的还原点则会出现问题。

6、确定之后,会出现一个确认的页面,上面显示了关于还原的详细的信息,你要确保它没有错误之后,点击完成按钮,开始系统的还原,系统的还原会重启,然后在开机的过程中进入相关的还原操作。
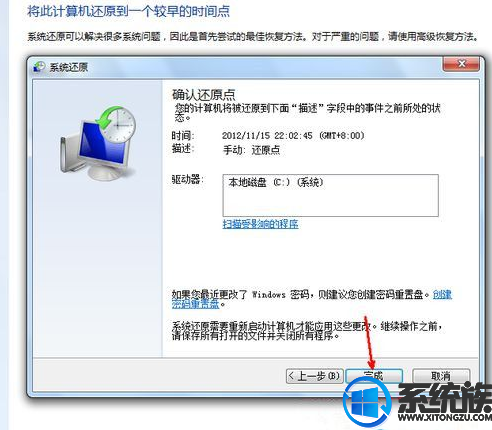
以上所描述的内容,就是给Win7电脑进行恢复初始设置的操作步骤了,大家如果还不会操作的用户,可以按照小编的方法进行设置,这样Win7电脑上的所有设置就都初始化,希望本篇教程对大家能有所帮助,了解其他教程请继续关注本站系统族。


















