win7文件夹搜索不到文件怎么解决
发布时间:2019-10-14 15:54:39 浏览数: 小编:cuizheng
win7文件夹搜索不到文件怎么解决呢?win7系统的小伙伴们,经常因为一些原因,需要在文件夹中搜索一些文件,然而就在近期,一名小伙伴跟小编反馈了一个问题,问题就是,win7文件夹中搜不到这个文件,却可以慢慢翻到,这可怎么办?针对这一问题,小编立马找到了解决方法,并写下了这篇关于win7文件夹搜索不到文件怎么解决的教程给予小伙伴们帮助。
win7文件夹搜索不到文件怎么解决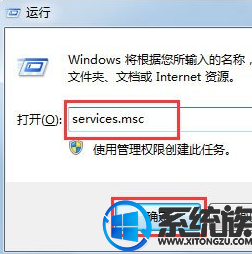
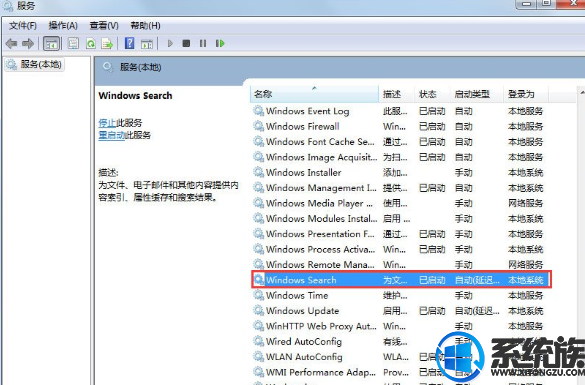
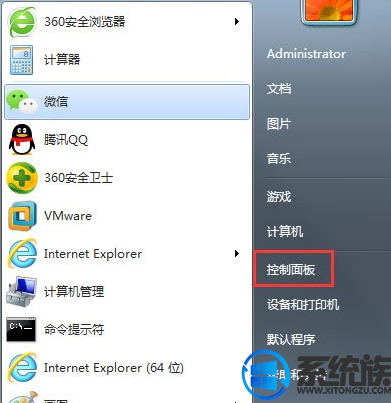
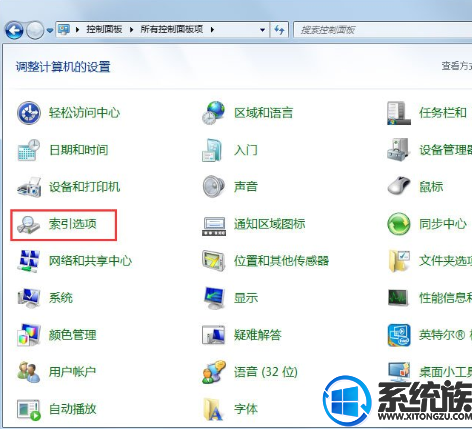

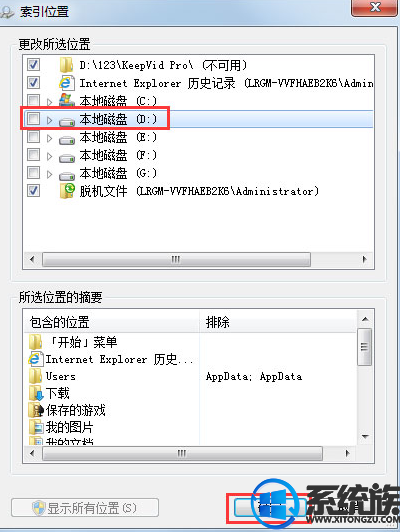
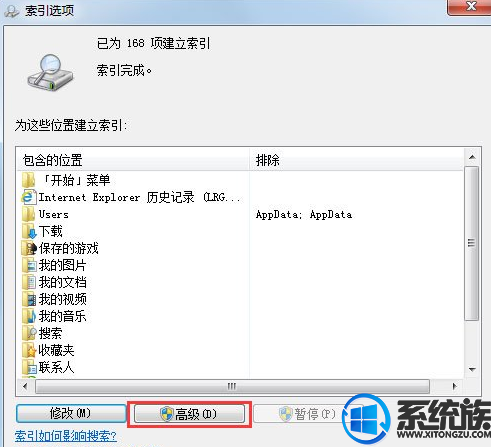
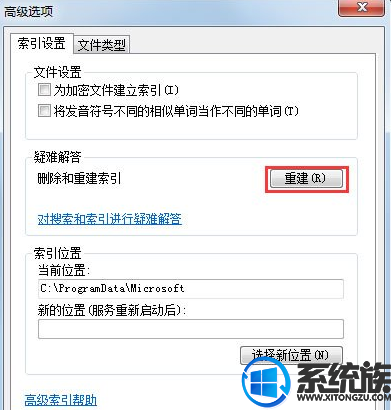
以上就是win7文件夹搜索不到文件怎么解决的操作教程了,小伙伴们可以根据以上的教程,对win7系统文件夹搜索进行设置,就可以完美的解决这个找不到文件的问题了,怎么样?是不是感觉非常的简单呢?希望本期的win7文件夹搜索不到文件怎么解决的教程可以给小伙伴们带来帮助。
win7文件夹搜索不到文件怎么解决
1、按“Win键+R”打开运行,在输入框中,输入services.msc,点“确定”按钮,打开服务;
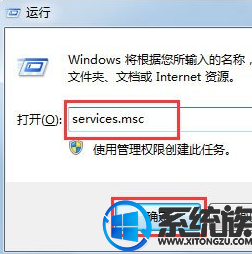
2、在服务窗口中,找到Windows Search项,将服务的状态,设置为启动;
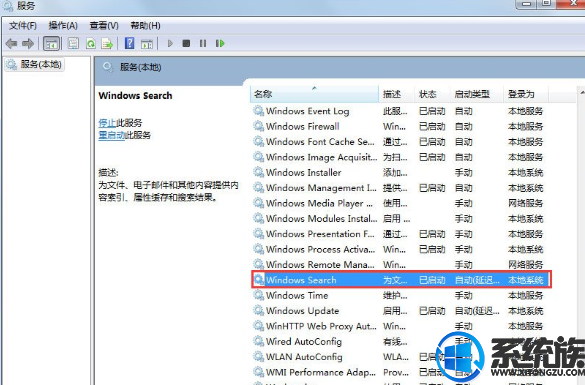
3、点屏幕左下方的开始按钮,点击“控制面板”;
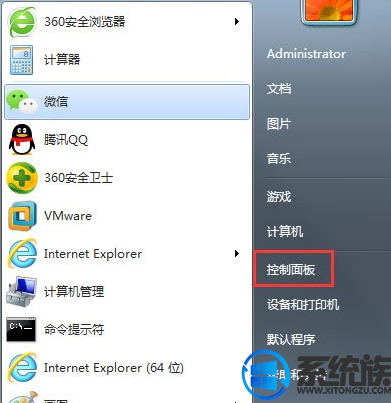
4、在“所有控制面板项”窗口中,点击“索引选项”;
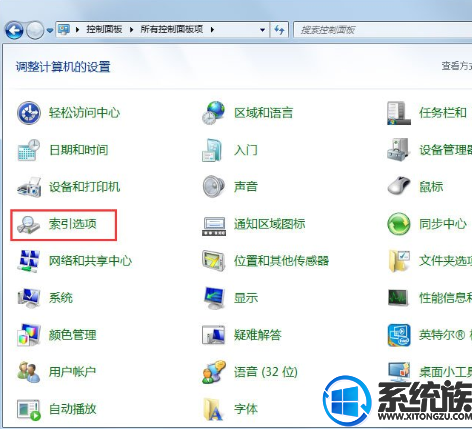
5、在“索引选项”窗口中,点击“修改”按钮;

6、设置索引的位置,建议设置具体文件夹;
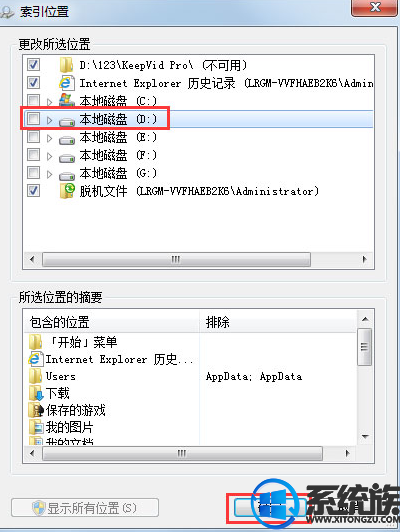
7、当文件夹中的文件,有了很多新建、删除、修改后,需要重建索引;
8、点击“高级”按钮,在弹出的窗口中,点击“重建”按钮。
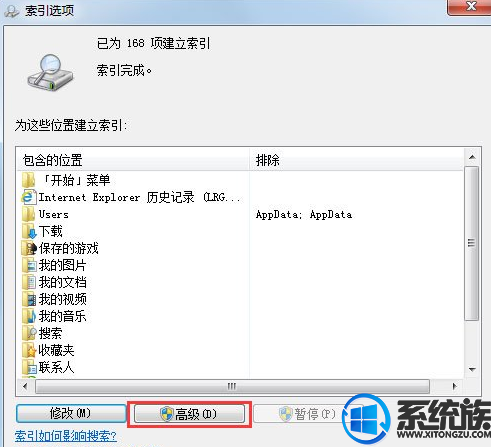
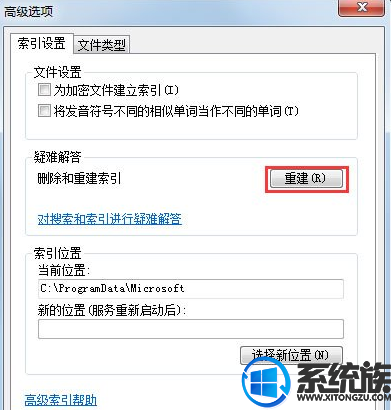
以上就是win7文件夹搜索不到文件怎么解决的操作教程了,小伙伴们可以根据以上的教程,对win7系统文件夹搜索进行设置,就可以完美的解决这个找不到文件的问题了,怎么样?是不是感觉非常的简单呢?希望本期的win7文件夹搜索不到文件怎么解决的教程可以给小伙伴们带来帮助。


















