Win7笔记本怎么调整任务栏预览窗口(附加具体步骤)
发布时间:2019-10-17 17:15:18 浏览数: 小编:wenxiang
有些笔记本电脑预装的是Win7旗舰版系统,Win7旗舰版的功能基本满足其他用户的需求,但是在Win7笔记本上,打开的任务栏预览窗口大小有些不太合适,需要我们自己去调整一下,但是会在Win7笔记本上调整任务栏预览窗口的用户,没有几个,接下来,小编就来教大家,如何在Win7系统上调整这个任务栏预览窗口的,具体的操作方法如下。
具体的解决方法:
1、点击win7桌面左下角的“开始”按钮,然后点击“运行”,如下图所示:
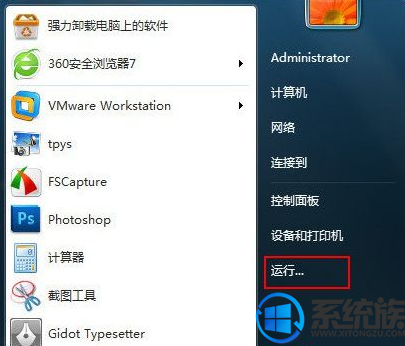
2、在运行窗口中输入“regedit”指令,按下回车键确认,如下图所示:
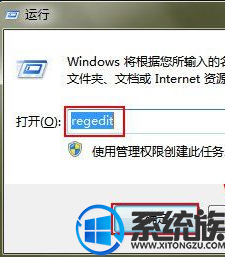
3、打开注册表编辑器后打开“HKEY_CURRENT_USER”文件夹,接着依次打开“Software—Microsoft—Windows—CurrentVersion—Explorer--Taskband”文件夹,如下图所示:
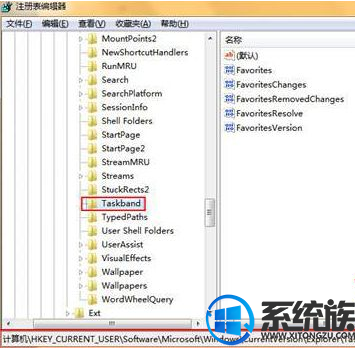
4、然后在“Taskband”文件夹中新建一个“Dword”值,将其命名为“Minthumbzizepx”,如下图所示:
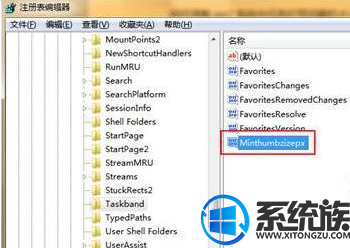
5、双击打开“Minthumbzizepx”对象,我们将数值数据修改为“300”(如果这个数值还觉得小,还可以调大),最后点击“确认”按钮,如下图所示:
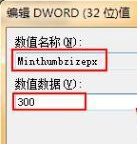
6、最后重启电脑或者注销用户就可以了,再次登录的时候就可以看到任务栏中的预览窗口变大了。
以上内容,就是在Win7笔记本上调整任务栏预览窗口的具体步骤,如果还不会在Win7笔记本上调整任务栏预览窗口的用户,可以参考本篇教程进行操作,希望本文对大家能有所帮助。
具体的解决方法:
1、点击win7桌面左下角的“开始”按钮,然后点击“运行”,如下图所示:
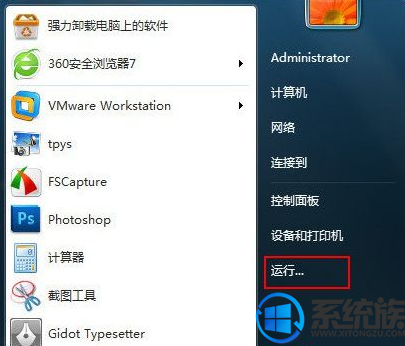
2、在运行窗口中输入“regedit”指令,按下回车键确认,如下图所示:
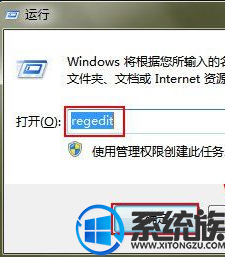
3、打开注册表编辑器后打开“HKEY_CURRENT_USER”文件夹,接着依次打开“Software—Microsoft—Windows—CurrentVersion—Explorer--Taskband”文件夹,如下图所示:
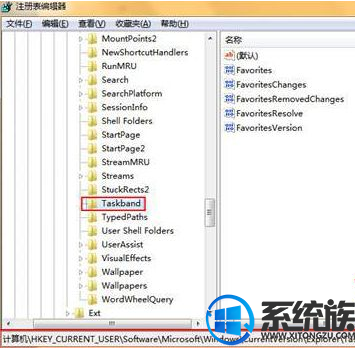
4、然后在“Taskband”文件夹中新建一个“Dword”值,将其命名为“Minthumbzizepx”,如下图所示:
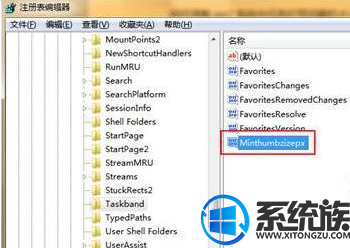
5、双击打开“Minthumbzizepx”对象,我们将数值数据修改为“300”(如果这个数值还觉得小,还可以调大),最后点击“确认”按钮,如下图所示:
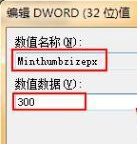
6、最后重启电脑或者注销用户就可以了,再次登录的时候就可以看到任务栏中的预览窗口变大了。
以上内容,就是在Win7笔记本上调整任务栏预览窗口的具体步骤,如果还不会在Win7笔记本上调整任务栏预览窗口的用户,可以参考本篇教程进行操作,希望本文对大家能有所帮助。


















