Win7笔记本如何解决无线网络图标显示红叉的问题呢?
发布时间:2019-10-23 16:44:40 浏览数: 小编:wenxiang
有用户在给笔记本重装了一个Win7系统后,在无线网络的图标处显示红叉的问题,一直连不上无线网络,不知道如何解决,所以就来本站问小编了,关于Win7笔记本无线显示红叉的问题,有很多用户曾遇到过,今天,我们主要就来了解这个问题的解决方法,以下内容,就是系统族小编为大家带来的,Win7笔记本上无线网络图标显示红叉的解决方法。
相关阅读:Win7无线网络不能上网
解决方法:
方法一:
1、点击开始菜单,打开控制面板,将右上角的查看方式修改为“大图标”或者“小图标”,然后找到网络和共享中心点击打开;
2、打开网络和共享中心,找到更改适配器,如图: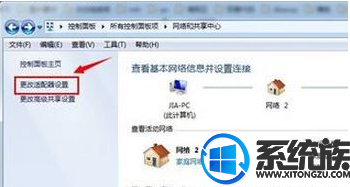
3、打开更改适配器,看看有线和无线是否都启用了(因为我用的是有线,所以大家不要和我的一样,我只是告诉大家应该找哪里),如果没有启用,则选中后右键单击,选择“启用”即可:
方法二:请您确认无线网卡开关已开启
将无线网卡开关向右侧拨动后,无线网卡就处于开启状态,如图所示:

同时无线网卡的指示灯也会亮起

如果没有找到这些标识,说明您的电脑没有物理开关,只需要功能键开关就可以了
注:功能键开关需要您在安装电源管理和无线网卡驱动后方能使用。您可按下Fn+F5(F7/F9等功能键开启无线网卡;部分机型可直接按相应的键盘快捷键,下图以(昭阳K27的键盘)为例

但有的机型直接按下相应的快捷键(F7位置)即可开启无线网卡
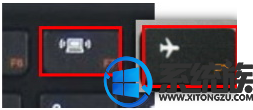
在打开的功能设置界面上,选择将无线网卡状态设置为“开启”后无线网卡就可以正常使用了

上面介绍的,就是在Win7笔记本上无线网络图标显示红叉的解决方法,如果还有用户在Win7笔记本上也碰到无线网络显示红叉的问题,可以按照上面的方法来解决,希望对大家能有所帮助,获取更多相关的操作教程,请继续搜索Win10系统下载。


















