分享Win7电脑上突然打不开JPG图片的解决方法
发布时间:2019-10-24 16:28:33 浏览数: 小编:wenxiang
图片的格式有很多种,而JPG是我们常见的一种图片格式了,最近有用户说,在Win7电脑上突然打不开JPG图片了,这该怎么办呢?小编针对这个问题,去寻找相关的解决方法,JPG图片在Win7电脑上打不开是一件不正常的事,而下面的内容,就是小编找到的,Win7电脑突然打不开JPG图片的解决方法,让我们一起了解下。
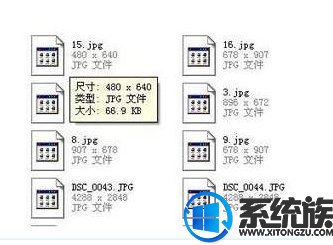
解决方法:
1、首先我们一起来认识jpg格式,jpg是一种比较常见的图画格式,一般我们的手机和相机拍摄的照片,在网上看到的图片基本都是jpg格式,jpg全称jpeg;
2、如果你的电脑没有安装任何的看图工具,我们可以借助浏览器来打开。右键图片——打开方式——选择Ie浏览器即可;

3、看图建议大家还是用专业的看图工具比较合适,此类看图工具很多,有系统自带的Windows图片和传真查看器,还有比较专业的美图、Acdsee、还有很精巧的看图王。建议大家如果紧紧是看图或者进行简单的批量更名、加水印、加文字、旋转图片等操作,还是使用看图王比较方便;
4、安装后一般就会马上关联图片类型,在打开这些jpg图片的时候默认就会使用看图王打开,你也可以右键图片——打开方式——选择程序——选择看图王程序——勾选下面的始终使用选择的程序打开这种文件;
5、通过以上的设置,我们在看图片的图标一般就会更换成了图片形式的图标了。
上面的内容,就是在Win7电脑上突然打不开JPG图片的解决方法了,大家下次再出现此类问题的话,可以按照上面的方法来解决,希望对大家能有所帮助。


















