win7dnf显卡设置独立显卡的设置方法介绍
发布时间:2019-11-13 14:50:11 浏览数: 小编:cuizheng
如果说win7dnf显卡设置独立显卡的设置方法介绍,那么今天小编就将这些最新版本的win7dnf显卡设置方法高速小伙伴们,都知道win7dnf是非常好玩的游戏,然而很多小伙伴们却不知道怎样才能将独立显卡设置,针对这一问题,小编立马行动,找到了解决方法给予小伙伴们参考。
系统族官网
相关教程:
win7系统玩DNF出现闪退怎么处理
win7dnf显卡设置独立显卡的设置方法介绍
1、首先有一台支持双显卡(独立显卡+集成显卡)的电脑。
2、在桌面,鼠标单击右键,然后单击独立显卡的控制面板(上边的是集成显卡不用管,下边的是独立显卡)进入。
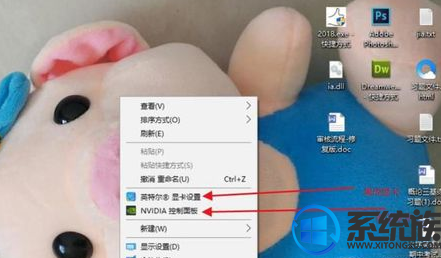
3、如图,这一项选择的是一直使用独立显卡的性能模式,这样的话会提高计算机的工作效率,但是会加大显卡的损耗,缩短显卡的寿命。

4、如果不想让独立显卡一直工作,只有在运行大型程序的时候工作,那么点击“由3D应用程序决定”的按钮。win7dnf显卡设置独立显卡的设置方法介绍
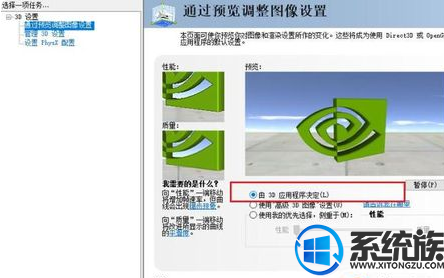
5、然后在窗口的左上角选择“管理3D配置”,找到“程序设置”,下边一行可以添加使用独立显卡工作的程序(设置为首选独立显卡)。
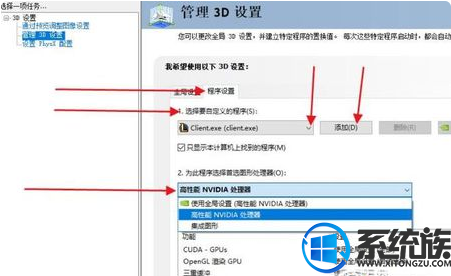
6、接着单击“全局设置”,将首选显卡设置成集成显卡,这样计算机两个显卡就能交替使用了。
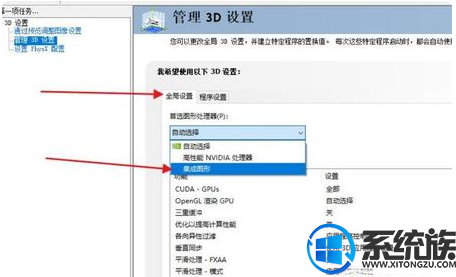
7、最后将以上步骤设置完毕后,点下右下方的应用就可以了。
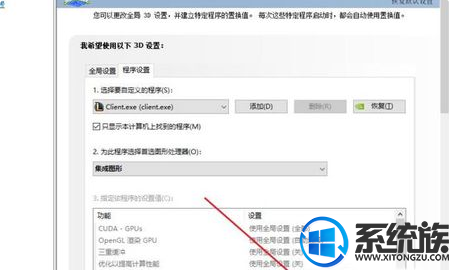
以上就是win7dnf显卡设置独立显卡的设置方法介绍了,小伙伴们可以根据以上的教程进行操作,就可以完美的解决这个win7dnf显卡设置的独立显卡问题了,是不是发现这个教程非常的简单呢?也希望本期小编给小伙伴们带来的dnf独立显卡设置,可以给大家带来帮助。
上一篇: win7dnf流畅度的七种设置方法推荐
下一篇: Win7电脑打开文件夹出现假死的解决教程


















