Win7电脑设置休眠无效怎么办|电脑设置休眠无效的解决方法
发布时间:2019-12-02 15:03:43 浏览数: 小编:wenxiang
有些用户得经常使用Win7电脑,所以就不想把Win7电脑关机了,想设置休眠,这样不用的时候,不关机也能节能,但是有些用户在Win7电脑上设置休眠无效,不知道怎么回事,所以来问小编,这个问题是Win7电脑的老问题,所以有方法可以解决,下面,小编就给大家介绍一下,在Win7电脑设置休眠无效的解决方法。
相关文章:
解决方法:
1、在桌面使用win+r打开运行窗口,输入cmd命令按回车,如下图所示:
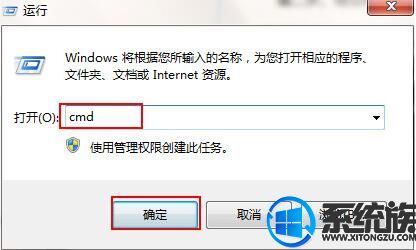
2、在打开的命令提示符窗口中,输入“powercfg -h off”按回车,如下图所示:

3、重启电脑,并通过第一个步骤打开命令提示符窗口,然后在窗口中输入“powercfg -h on”按回车,也就是重新开启休眠功能,如下图所示:

本文内容到此就介绍完了,下面再遇到Win7电脑设置休眠失效的问题,大家就可以参考上面的方法解决了,希望本文对大家能有所帮助,了解其他教程,请继续关注支持我们系统族官网。


















