浅析Win7系统怎么隐藏盘符|隐藏Win7盘符的操作步骤
发布时间:2019-12-05 15:00:34 浏览数: 小编:wenxiang
所有的Win7系统上,都会一个盘符,一般会有多个盘符方便我们放置文件,最近有小伙伴,想在Win7系统上将盘符隐藏起来,但是不知道该怎么设置,所以来本站问小编,Win7盘符隐藏之后,还是存在的,所以不用担心数据,那么接下来,系统族小编就给大家介绍一下,关于在Win7系统上,隐藏盘符的操作方法。
操作方法:
1,在计算机图标上右击 然后选择“管理”。
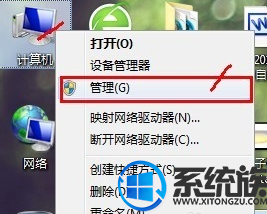
隐藏图-1
2,在计算机管理窗口中,选择“磁盘管理”。
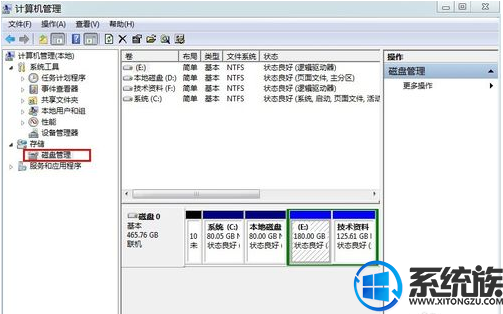
win7图-2
3,选择要隐藏的盘符F盘,右键选择“更改驱动器号和路径.....”。
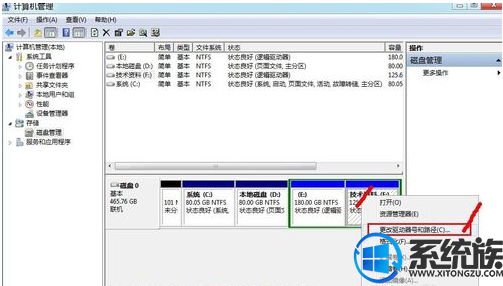
win7图-3
4,在窗口中选择“删除”,然后点击“是”。
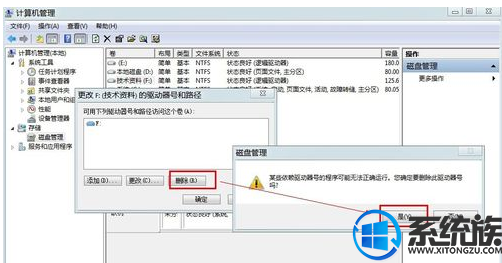
隐藏图-4
5,在单击“是”。完成磁盘的隐藏。
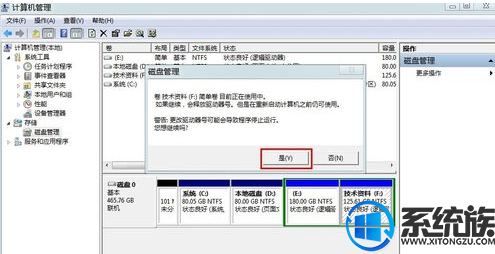
win7图-5
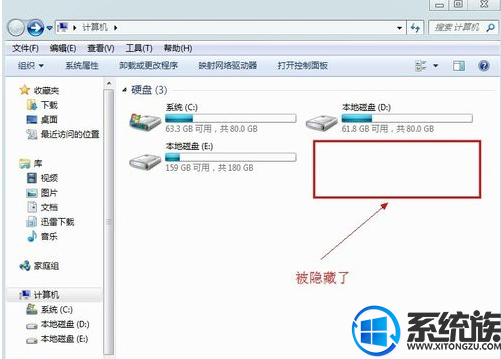
隐藏图-6
6,最后,如果想把隐藏的盘符再还原显示出来,只需:“添加”--“选择盘符”--“确定”,即可。
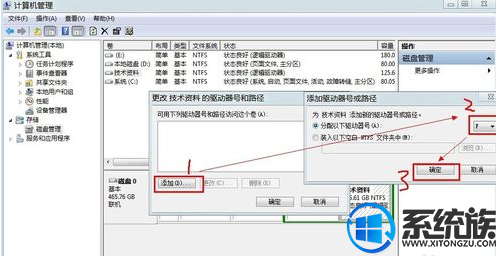
隐藏图-7
以上内容,就是教大家,如何在Win7系统上,隐藏盘符的操作方法,大家如果有需要的话,可以按照上面的步骤设置,希望大家能有所收获,了解更多相关教程,请继续支持和关注我们系统族官网。


















