win7尚未安装打印机是什么原因如何才能解决
发布时间:2019-12-28 14:30:40 浏览数: 小编:cuizheng
win7尚未安装打印机是什么原因如何才能解决?众所周知复印机机器设备在办公室中常常会采用,在应用全过程中也遇到各种各样怪异的难题。我觉得一位用户说Win7应用复印机忽然提醒“并未安装打印机”,本来以前都能够一切正常复印的,为何今日会忽然弹出来提醒呢?因此,小编特别给大家带来了解决方法给大家参考。
win7尚未安装打印机是什么原因如何才能解决
1、单击开始 ,找到设备和打印机,单击它;

2、在 设备和打印机 窗口查看,打印机全部不见了;
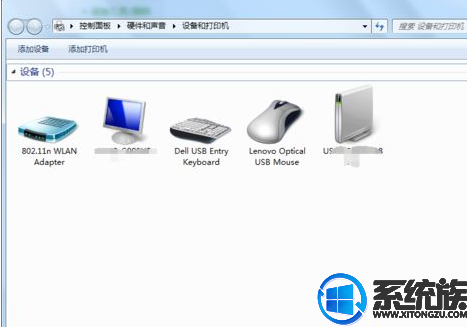
3、单击 添加打印机 ,提示“windows无法打开 ‘添加打印机’。本地打印后台处理程序服务没有运行”;
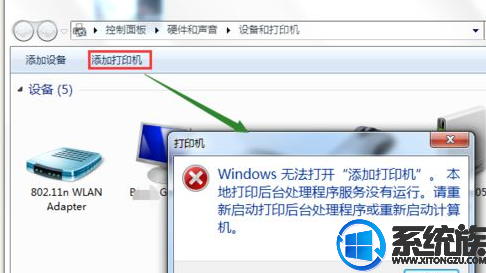
4、点击 开始,找到 计算机,用鼠标右键单击它,单击 管理;
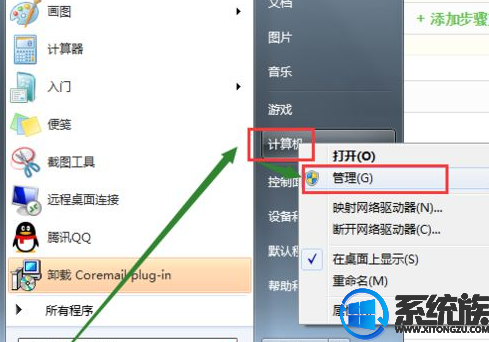
5、在弹出的 计算机管理 窗口中,左侧目录树展开至 服务,在右侧服务中,找到 Print Spooler,选中它,点击 启动此服务;
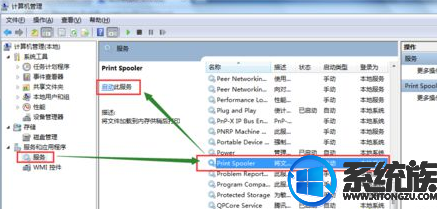
6、为了避免下次重复出现,我们在 Print Spooler 服务上单击鼠标右键,选择 属性;
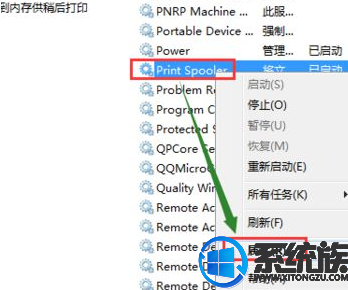
7、将 启动类型 选为 自动,确定;
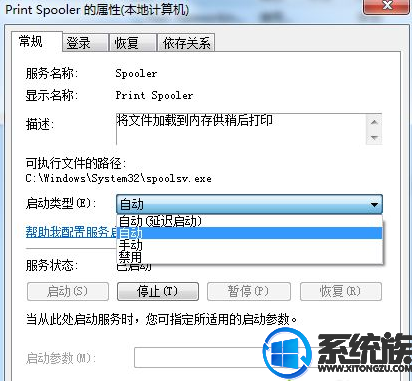
8、回到 设备和打印机 窗口,我们的打印机已经回来了。
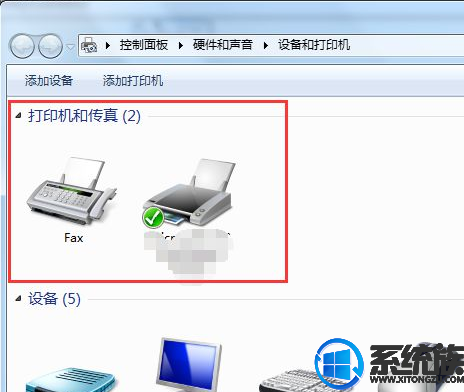
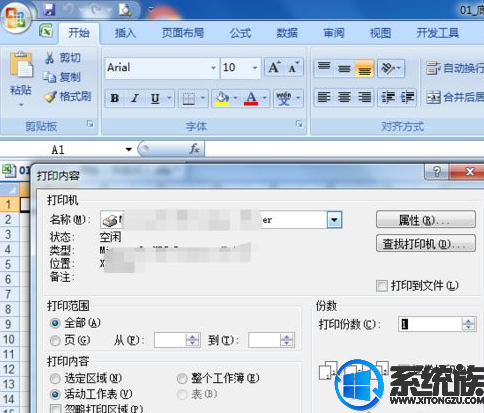
以上就是win7尚未安装打印机是什么原因如何才能解决的参考教程了,小伙伴们根据本期小编带来的内容操作,便可以完美的解决这个“尚未安装打印机”的问题了,希望可以给大家带来帮助,感谢支持。
下一篇: Win7m4a音乐文件的打开方法


















