找回win7右下角图标的方法|win7右下角图标消失了怎么解决
发布时间:2017-12-06 15:30:43 浏览数: 小编:kunyi
大家都知道,在我们win7系统的右下角,也就是任务栏的右边通常都会有一些小图标,显示时间、声音、网络等等。如果有一天你发现这些小图标忽然不见了,是不是很不习惯?没关系,小编今天带来的这篇教程就是专门来为大家解决这个烦恼的,大家可以一起来学习一下。
相关阅读:想在win7系统时间右下角处显示名字该怎么设置
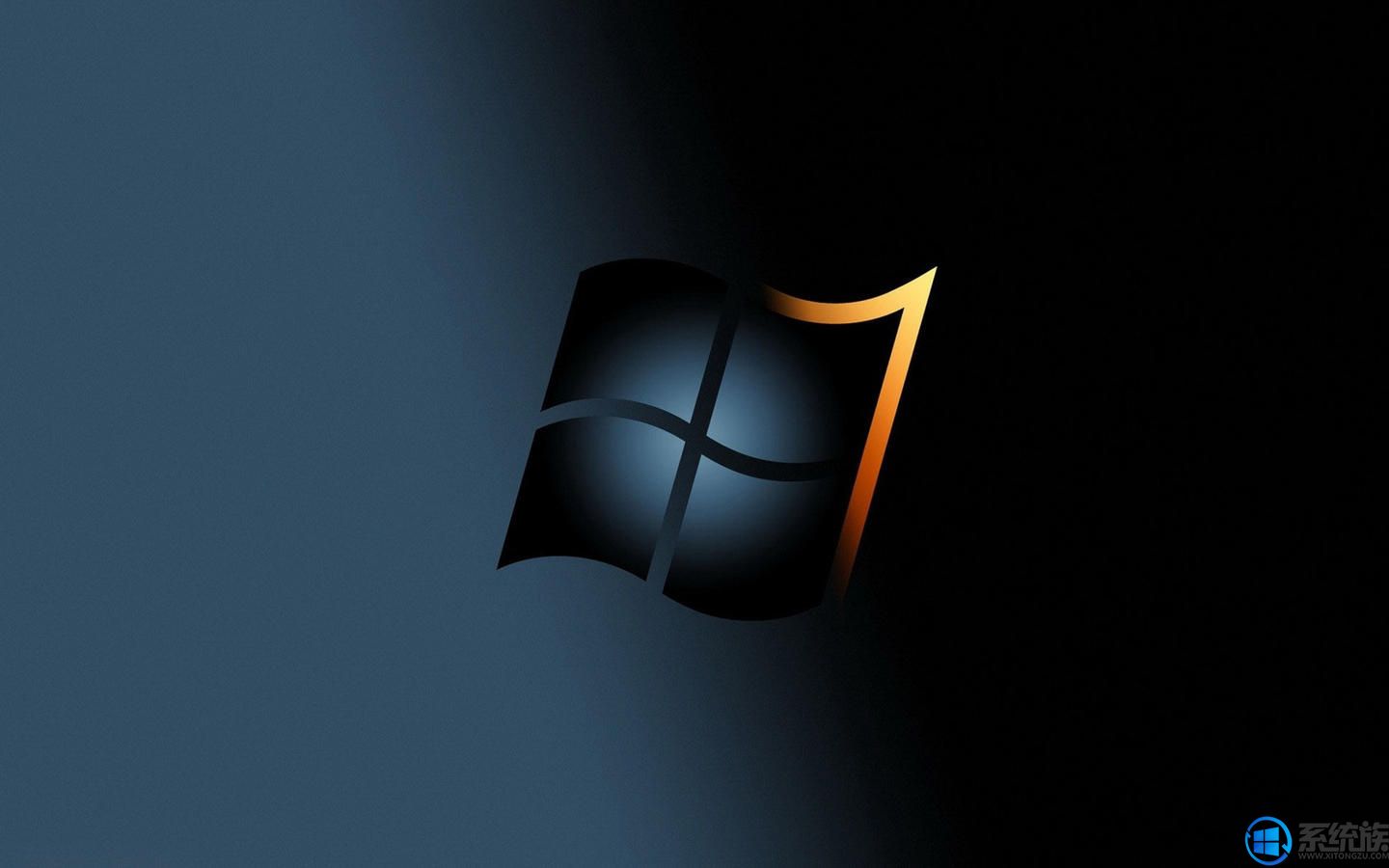
其实Windows 7通知区域(也就是大家熟知的系统右下角的地方)的图标并非“消失”了,而是智能隐藏起来,在那个小图标有事找你的时候才会显示出来。
下面小编为大家简单介绍一下Windows 7通知区域图标的设置方法,以及如何让一些自己常用的软件图标“常驻”Windows 7通知区域。
Windows 7 通知区域设置方法
在Windows 7系统桌面的右下方,也就是任务栏的最右边上,用户都应该可以找到一个小三角符号。
击小三角符号就会弹出一个小方框,里面除了有“消失”的小图标,还有一个“自定义”选择框框。
Windows 7通知区域
点击“自定义”之后,用户就可以选择性地显示自己的图标。假如想某个软件图标常驻Win7通知区域,只需选择“显示图标和通知”。同理,如果不想显示某个图标以及他的所有通知,那就选择“隐藏图标和通知”。
那么,现在大家应该知道图标“消失”的原因就是Windows7系统默认所有的图标都是选择“仅显示通知”。
隐藏或者显示Win7通知区域上的图标
当然,如果想像Windows XP那样显示所有的图标,那选择“始终在任务栏上显示所有图标和通知”就行。
在Win7任务栏上怎么选择更多的图标?
其实方法很简单,在Windows7任务栏上点击鼠标右键,把“锁定任务栏”的“√”去掉就行。这样就可以随意拉伸这个通知区域宽度。锁定任务栏
如果你调整完通知区域宽度后,可以再锁定任务栏,这样就不怕Windows7通知区域宽度变来变去了。
以上几种操作方法大家都学会了吧,有需要的朋友可以自己动手试试看。
以上几种操作方法大家都学会了吧,有需要的朋友可以自己动手试试看。
上一篇: win7鼠标DPI光学分辨率怎么看


















