win7系统从睡眠状态被唤醒后屏幕还是黑屏的解决办法
发布时间:2017-12-11 15:19:14 浏览数: 小编:kunyi
大家都知道,我们在操作win7系统的时候,如果一段时间不去动电脑,它就会自动进入睡眠状态。这样不仅省电,而且有利于保护我们的电脑。但是有的用户却发现,把电脑从睡眠状态唤醒后,主机仍在运行,屏幕却黑屏了,一时觉得束手无策。其实这个问题不难解决,一起来看一下。
相关阅读: 电脑win7系统睡眠状态后总是被自动唤醒如何处理
1、右键点击桌面“计算机”,在菜单栏选择【管理】选项,找到【设备管理器】
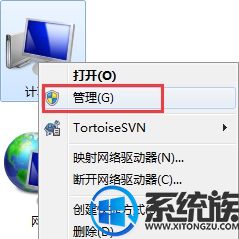
2、进入“设备管理器”界面,在下方点击打开【网络适配器】
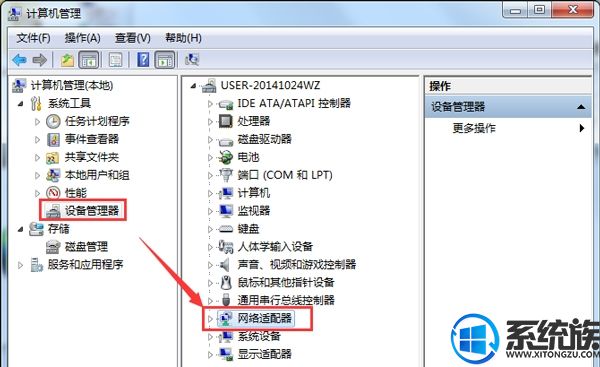
3、右键点击本地网卡驱动,选择【属性】选项
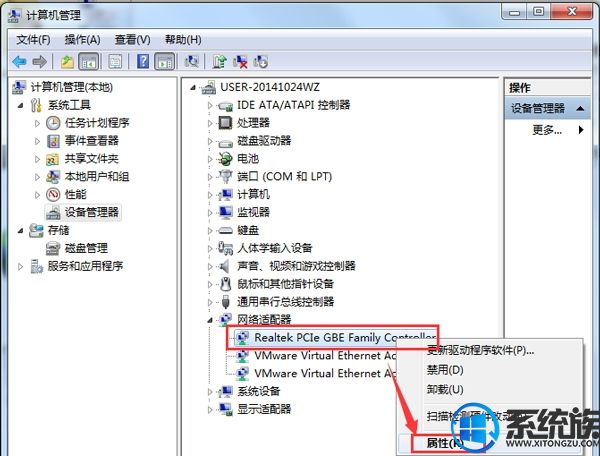
4、进入网卡属性对话框,点击上方【电源管理】
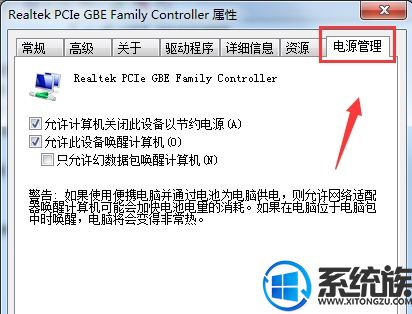
5、将【允许此设备唤醒计算机】选项前面的勾取消掉

6、设置完成,同时按键盘Win+R,打开【运行】
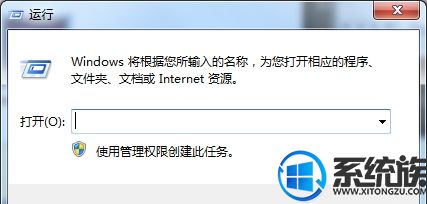
7、在运行对话框输入 cmd 命令点击确定,进入DOS界面
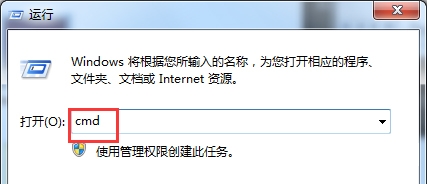
8、在命令行界面输入 powercfg -a 命令,点击确定,查看当前电源使用状态。

上面的步骤看起来很繁琐,大家如果想解决这个难题就要耐心一点操作下来哦。希望小编分享的这篇文章能够帮助到大家。


















