win7系统文字显示乱码怎么解决|解决win7文字乱码的方法
发布时间:2017-12-27 10:37:19 浏览数: 小编:kunyi
有些朋友在操作win7系统的时候,碰到了文字出现乱码的情况,很是纳闷。出现这种情况的原因是什么,这个问题又该怎么处理呢?别着急,跟着小编学完这一篇教程,相信你的问题就可以轻松解决了。
相关阅读:win7如何通过搜索文件中包含的文字来找到相关文件
第一步、在“开始”菜单选择双击“控制面板”。
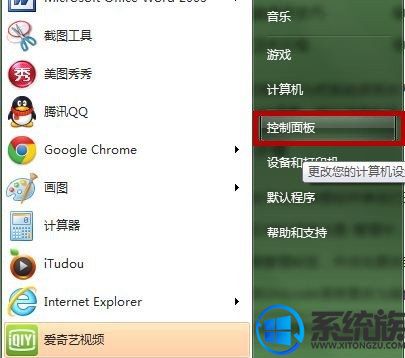
第二步、“控制面板”窗口中, 在"时钟、语言和区域”下方,选择“更改显示语言”。
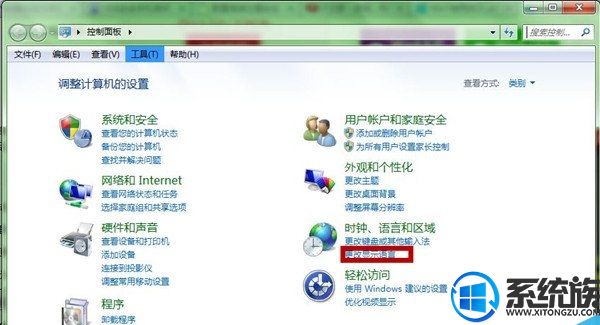
第三步、 在“区域和语言”对话框中,点击“管理”标签,选中“更改系统区域设置”。
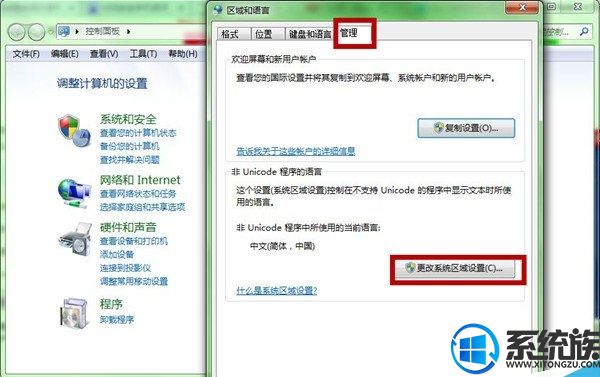
第四步、在弹出的窗口中,我们把“非Unicode程序中所使用的当前语言”更改为“简体中文”即可。如果已经是“简体中文”,可以先改为其他语言,再改回“简体中文”,就可以修复中文显示乱码。最后,点击“确定”后,关闭窗口。
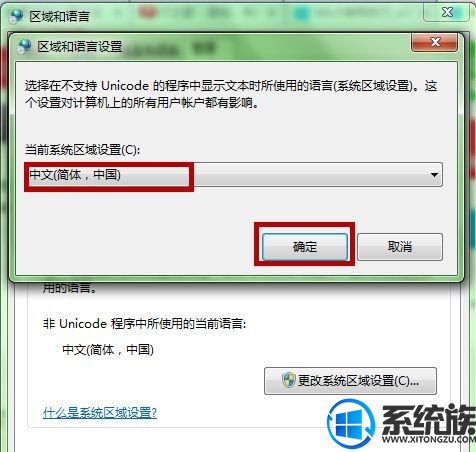
以上就是解决win7系统文字乱码的方法,不知道大家都学会了吗?有遇到类似难题的小伙伴可以动手操作一下哦。


















