在苹果mac虚拟机上安装win7系统64位的方法教程
发布时间:2018-01-08 15:53:46 浏览数: 小编:kunyi
使用苹果电脑的朋友如果发现电脑原装的mac系统并不好用,比如说工作或者玩游戏都挺不方便的,这个时候小编推荐你安装win7系统。那么问题又来了,在苹果mac虚拟机上要怎么安装win7系统呢?有的朋友可能会觉得这是一个很庞大的工程。其实真正安装起来你会发现一点都不难,不信跟着小编来看一下吧。
相关阅读:win7 64位旗舰版系统下载后怎么安装
虚拟机软件的选择,推荐使用:Parallels Desktop 9 for Mac 大家可以在各大软件站下载到!
Mac虚拟机安装Win7 64位系统教程:
1、运行Parallels Desktop 9 for Mac ,进入“新建虚拟机”向导,提供两种系统安装模式:“安装Windows或其它操作系统”或“从PC迁移Windows”,这里选择“安装Windows或其他操作系统”,单击“继续”进行下一步操作。
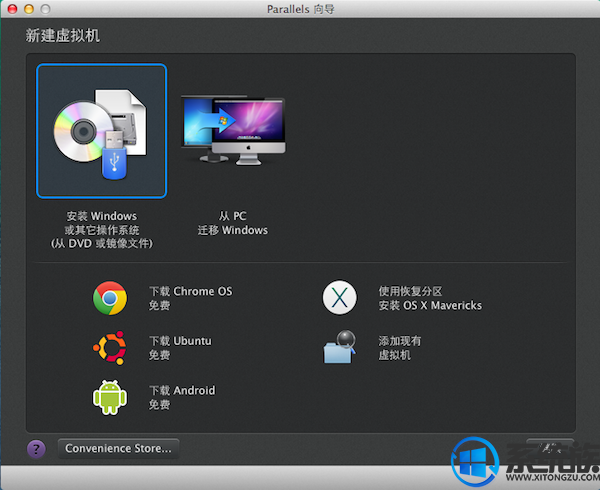
2、Parallels Desktop提供三种安装介质供用户选择:CD光盘、镜像文件以及USB驱动器。这里选择“USB驱动器(如何制作系统安装U盘)”。点击“继续”,Parallels Desktop 自动检测到系统信息,单击“继续”,进行下一步安装。
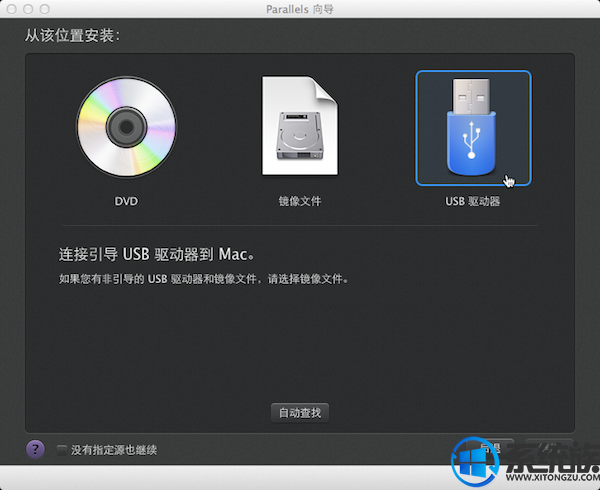
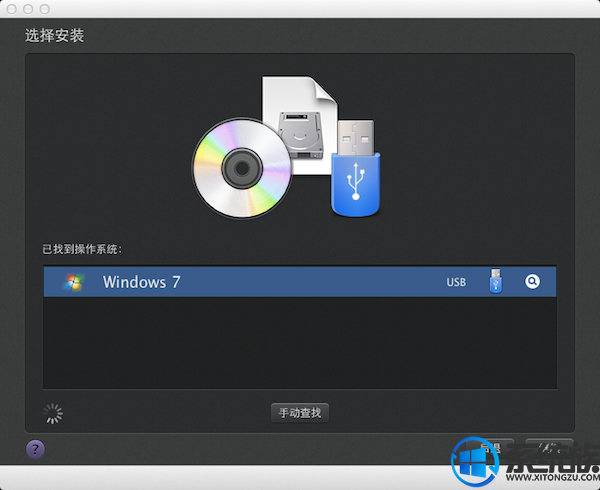
3、在“Windows产品密钥”向导中勾选“快速安装”选项,同时取消“该版本需要提供产品密钥”勾选,点击继续。设定虚拟机呈现方式“如同Mac”或“如同PC”;为了展示给新手,这里选择“如同 PC”选项,点击继续进行下一步安装:
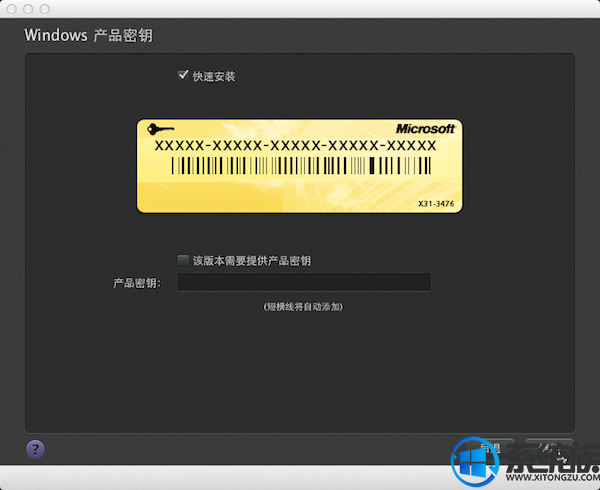

4、根据向导步骤设定虚拟机系统的名称和安装位置,可使用默认配置。如有需要,也可根据实际情况自行设置合适的安装位置。确定位置后勾选“安装前设定”选项。接着点击“继续”进行下一步定制虚拟机的硬件信息。配置好虚拟机的硬件之后点击“继续”,进行虚拟机安装。
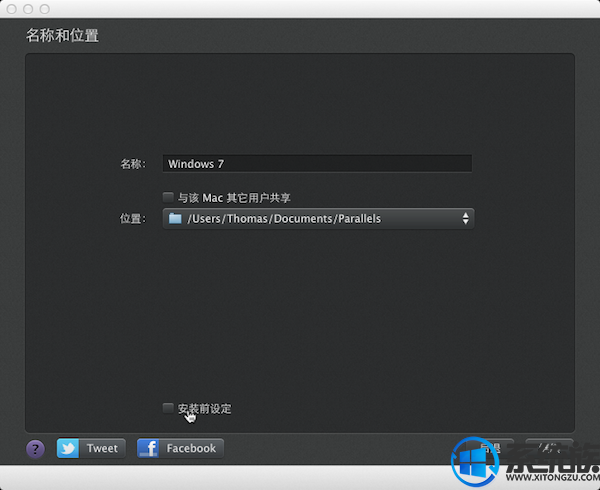
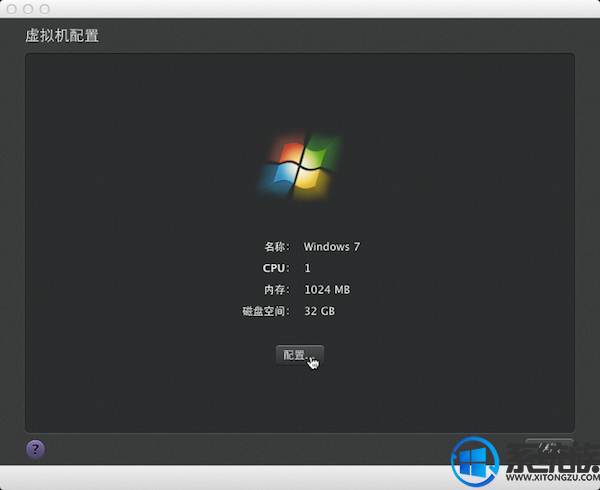
5、配置完成后Parallels向导进入虚拟机BIOS启动界面并自动开始安装Windows 7。熟悉的Windows 7安装界面,稍等片刻,Windows7即能自主安装成功。
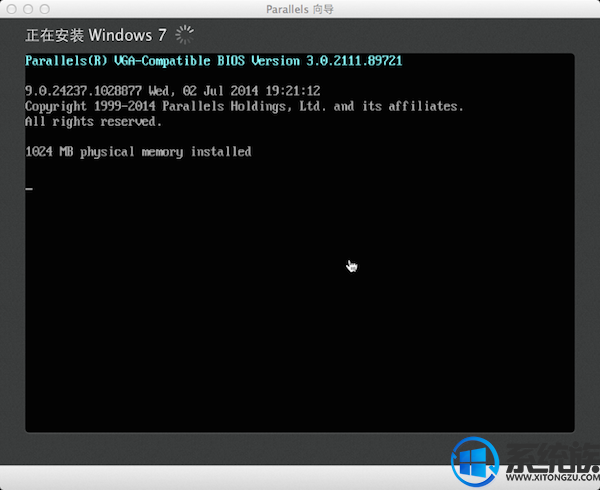
安装过程和我们在实体机安装是差不多的,除了部分手动操作,基本上都是自动的!安装过Win7的朋友应该不会陌生。
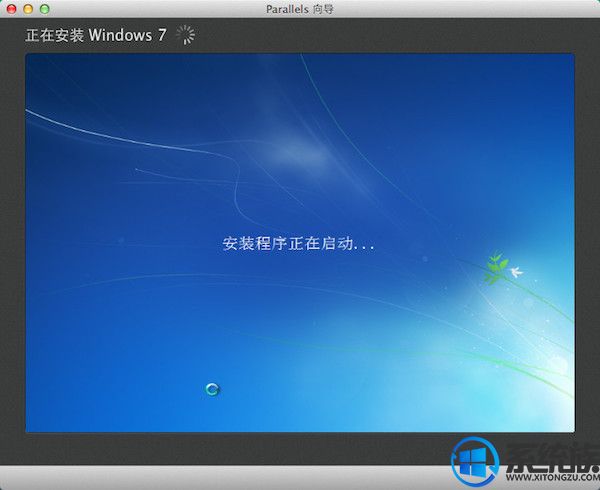
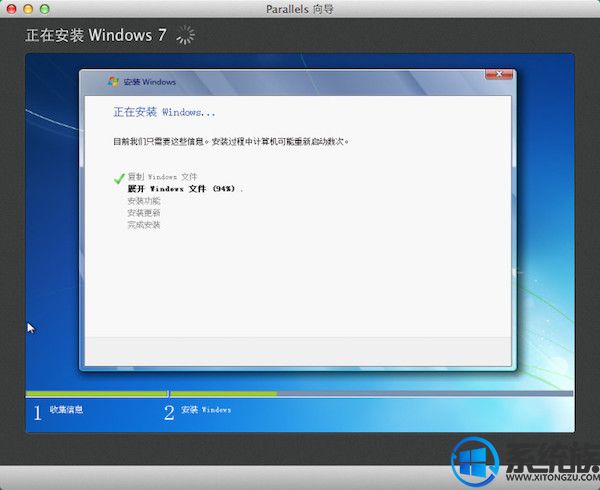
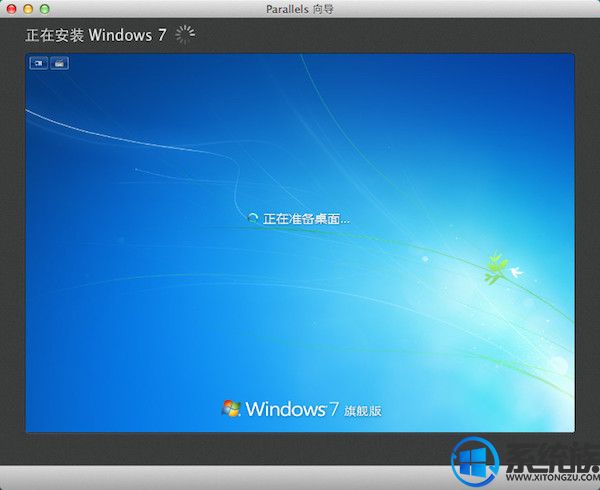
6、通过Parallels Desktop在Mac上安装Windows7系统圆满完成,开始体验Mac & Windows7同时使用,无缝切换的奇妙之旅吧!

以上就是今天小编带来的分享,如果你喜欢小编的这篇文章,可以把它收藏起来,下次遇到类似的麻烦就可以参考小编提供的方法了。


















