打开和关闭win7笔记本飞行模式的详细步骤
发布时间:2018-01-09 10:15:18 浏览数: 小编:kunyi
可能有些朋友还不知道,不仅手机上有飞行模式,笔记本电脑也是具有飞行模式功能的。有的朋友就好奇了,在笔记本电脑中,飞行模式要怎么打开和关闭呢?接下来小编就以win7系统为例给大家做一个详细的解答,对这个问题感兴趣的小伙伴不妨都来看一下吧。
相关阅读: win7笔记本电脑如何查看内置蓝牙版本的方法
1、首先打开电脑里的IE浏览器,在界面的右上角找到箭头所示的位置,点击图标,会发现最下面有设置的选项;

2、点击如上步骤所示的地方之后,会发现最下面有设置的选项,打开如图箭头所指的地方之后,便会进入浏览器的设置界面;
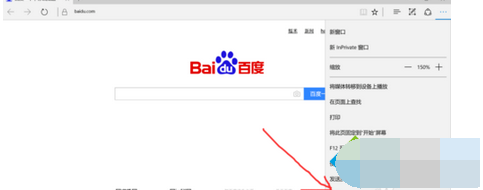
3、打开设置界面之后,将界面向下拉,会看到下面有高级设置的选项,大家打开高级设置好后,会发现出现很多的选项;
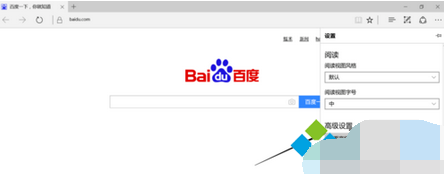
4、打开高级设置之后,继续下拉选项,会发现有代理设置的选项,打开代理选项,然后会弹出另外的设置界面;
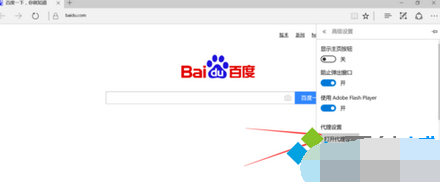
5、打开代理设置之后,会看到界面的左侧有飞型模式的设置,点击飞行模式之后。右侧会弹出相应的设置选项;
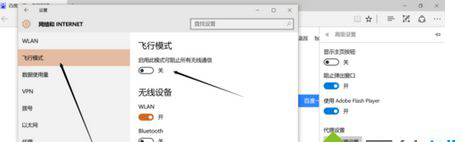
6、注意在打开飞行模式后,即网络的飞行模式。这时候代表着电脑已经断开了所有的无线网络和通信功能,所以大家一定要注意。

以上就是今天小编要带来的分享,希望大家都能有所收获!


















