win7任务栏小喇叭设置为静音后仍有声音怎么办
发布时间:2018-02-14 09:32:59 浏览数: 小编:kunyi
最近有个win7系统的用户遇到这么一个问题:他把电脑设置为静音,任务栏的小喇叭都打上红叉了,可是电脑居然还能发出声音,他感到十分费解。针对这个问题小编也整理了具体的处理办法,如果你也有类似的烦恼,可以跟着小编一起来学习一下。
相关阅读:重装win7系统后没有声音的解决办法
1、首先,已经关闭了声音图标,并已经设置成静音了,开机还会在电脑启动的时候播放音乐。并在QQ聊天对话框中使用往前删除的backspace按键,也会有“当当”的出错警示声响。
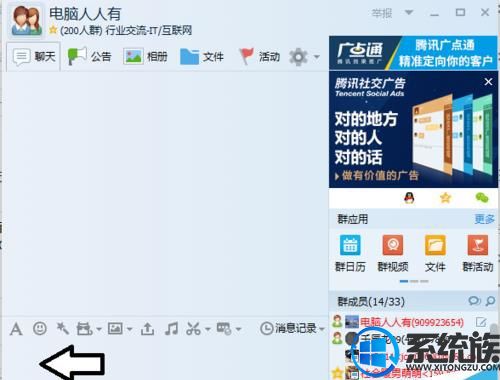
2、先检查声音设置。使用鼠标左键点击任务栏通知区的隐藏箭头▲→自定义。

3、打开或关闭系统图标。
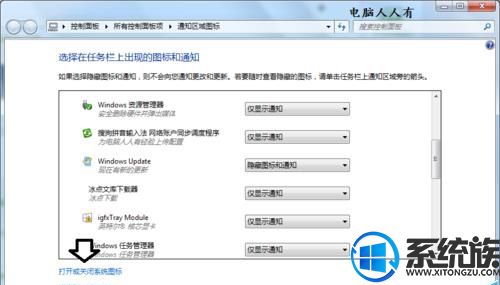
4、此时声音显示关闭的→点选下拉箭头▼→打开→确定。

5、此时,扬声器声音竟然是静音状态(系统一部分功能有声音),再点击合成器查看究竟。

6、此时,扬声器是静音的,系统声音竟然是开着的,这比较少见(可能是系统异常所致),因为正常情况下只要点击扬声器,两个声音通道都会同步进行的,而系统声音是可以独立设置的(静音或开启声音)。
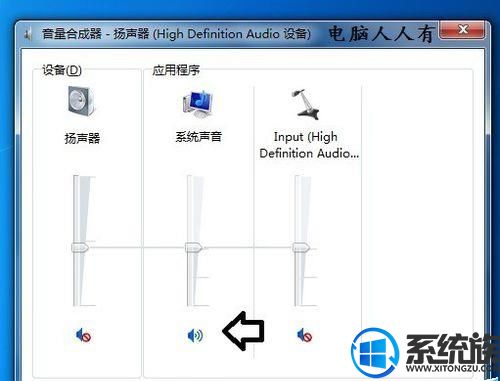
7、遇到系统异常,是无法按常规方法操作的,只有设法还原这个装置的默认值。使用Win+R调出运行,在其中输入:devmgmt.msc 回车(Enter)打开设备管理器。
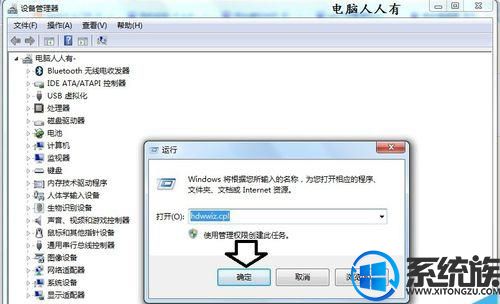
8、定位到:声音、视频和游戏控制器→右键点击声卡设备→禁用(然后再启用即可还原声音设置的默认值,很多异常问题可以迎刃而解)。
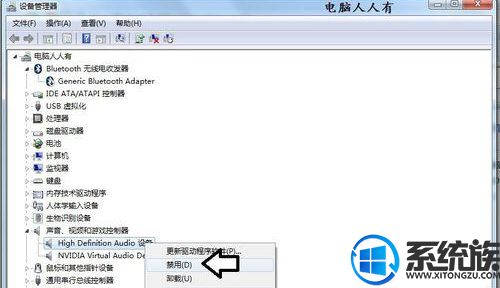
9、再去任务栏的通知区点开查看就正常了。

大家按照上面的步骤操作下来,相信你的难题就可以解决了。更多精彩内容欢迎大家持续关注系统族。


















