如何给win7添加扫描仪|win7添加扫描仪的步骤
发布时间:2018-02-19 16:49:06 浏览数: 小编:kunyi
扫描仪是我们在日常的工作中经常要用到的一个工具,有些电脑小白可能不知道在win7系统中添加扫描仪的方法,今天小编就在这里给大家做一个详细的演示。相信大家学完之后就能自己轻松添加扫描仪了哦。
相关阅读:win7系统中使用扫描仪的方法
1、点击开始菜单,选择控制面板,选择设备和打印机
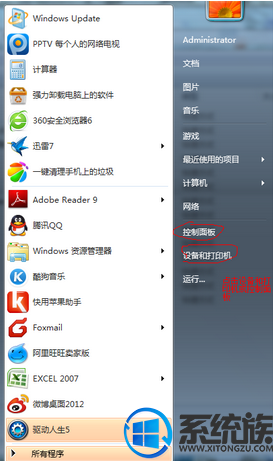
2、点击添加设备

3、选择要添加的打印机,如果添加失败,会自动弹出下图,选择控制面板-管理工具
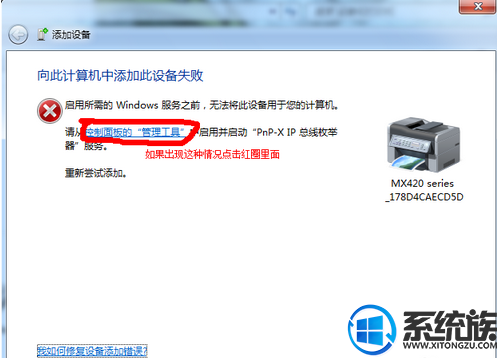
4、点击服务,下拉并选择PnP-X IP Bus Enumerator,这个被禁用了,双击它
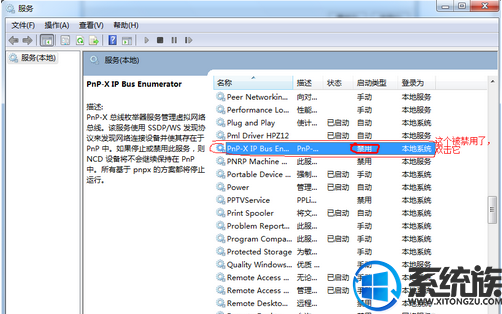
5、按下图,点击选择自动,点击应用,点击启动
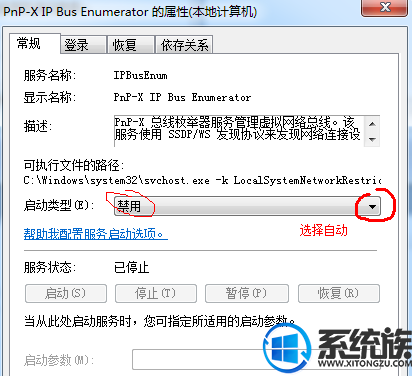
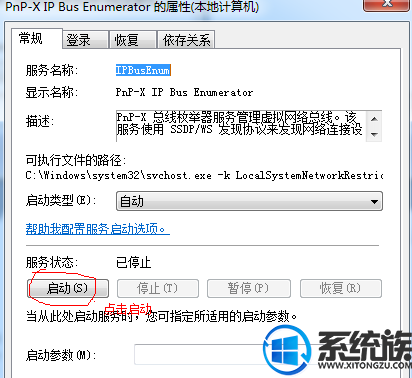
6、启动过后,就会发现PnP-X IP Bus Enumerator已启动
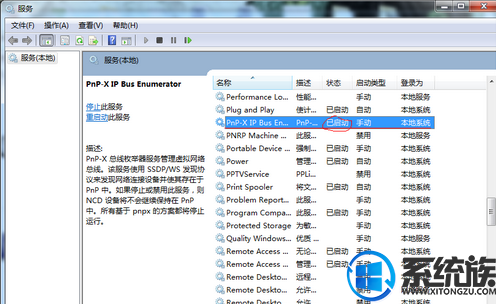
然后重现添加设备就可以了,选择自己要用的扫描仪,如果没有3就直接选择自己要用的扫描仪就可以了。
以上就是小编带来的分享,更多精彩内容尽在系统族。
专题推荐: win7系统扫描仪使用教程
上一篇: 显示win7音量调节窗口的详细步骤
下一篇: win7如何设置无线路由器


















