如何给win7系统做备份|win7系统备份图文教程
发布时间:2018-03-01 10:04:11 浏览数: 小编:kunyi
当我们的系统出现问题时,很多人想到的是重装系统。其实重装系统的话我们很多重要的资料都会丢失。所以,最好的方法是对系统进行备份。那么,在win7系统中怎么备份系统呢?下面就请大家跟着小编一起来学习一下吧。
相关阅读:win7怎么关闭自动备份
首先,点击开始菜单,打开控制面板。
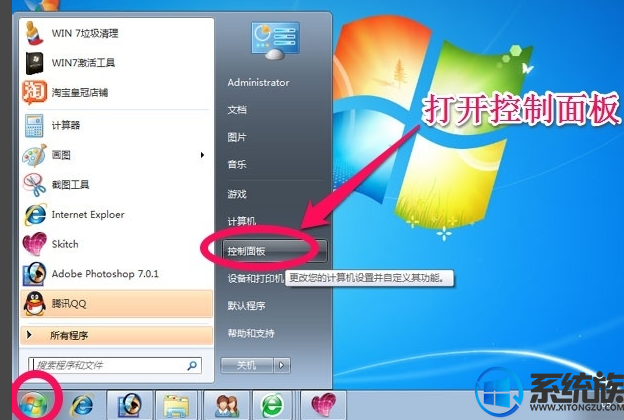
在控制面板中,点击系统和安全
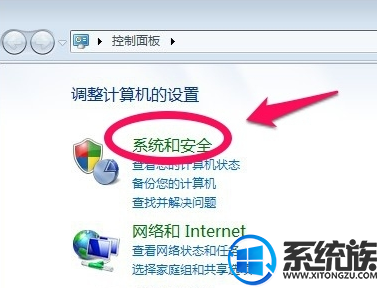
选择备份和还原中的“备份您的计算机”。
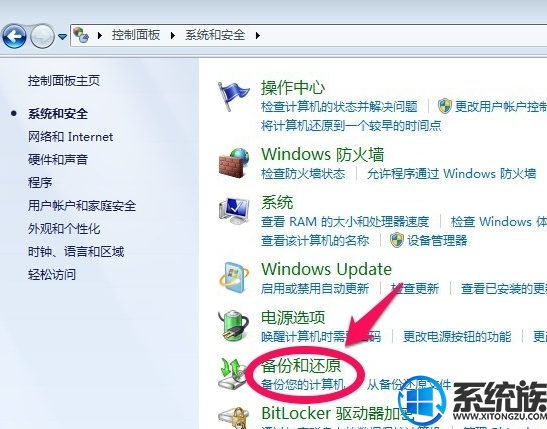
选择创建系统映像,然后选择把备份保存在那个盘,因为要对系统做备份,所以不要选择C盘保存备份,然后下一步。
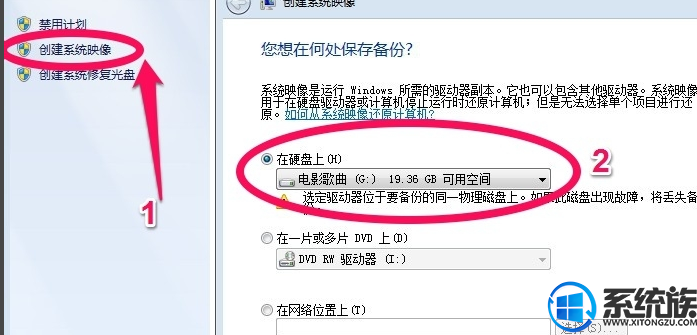
选择C盘,要给C盘做备份,然后单击下一步。
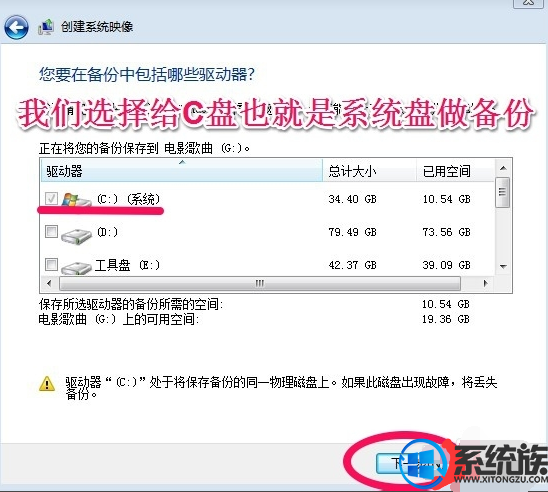
点击开始备份!对C盘也就是系统盘做备份
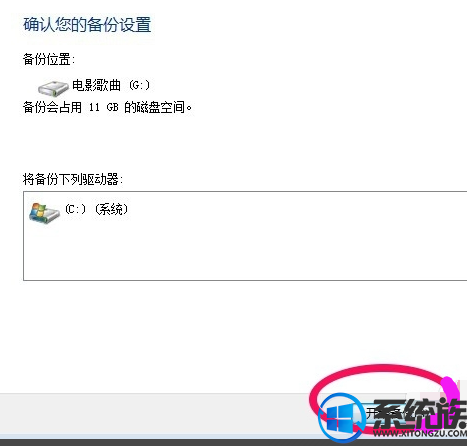
系统备份开始,耐心点等待。
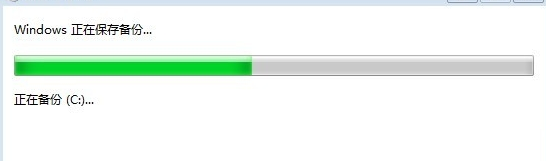
系统备份完以后,会提示我们是否创建系统修复光盘,如果有刻录机当然可以刻录一张系统修复光盘。如果没有空光盘和刻录机选择“否”,C盘已经做了备份。
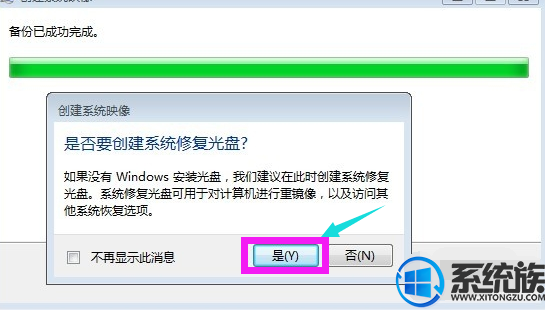
以后系统出了问题的时候,可以还原所做的备份。
点击“还原我的文件”。
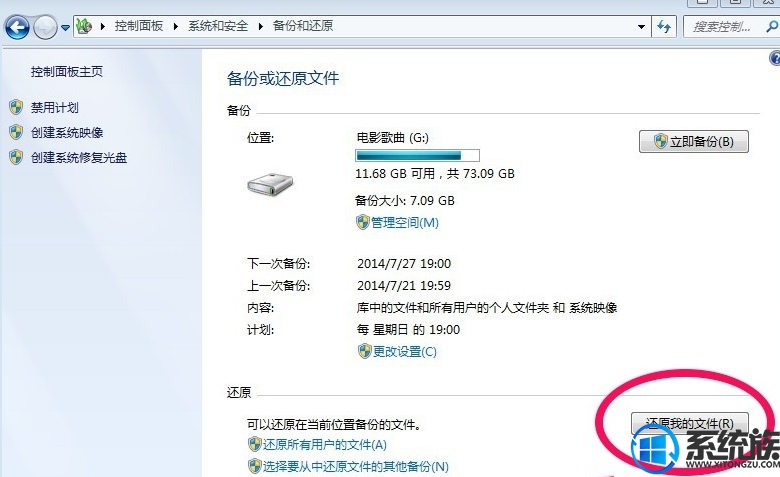
点击“浏览文件夹”
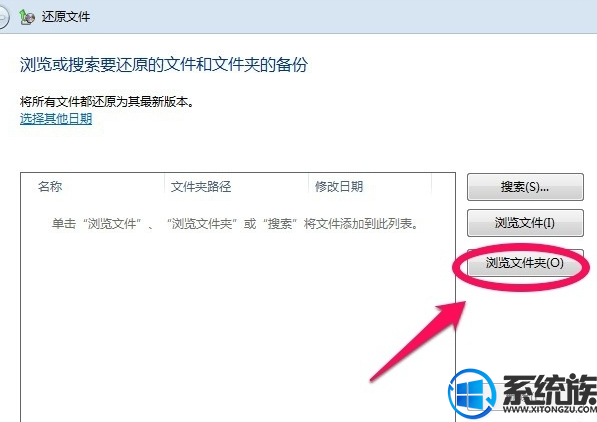
选择“c:的备份”,点击“添加文件夹”
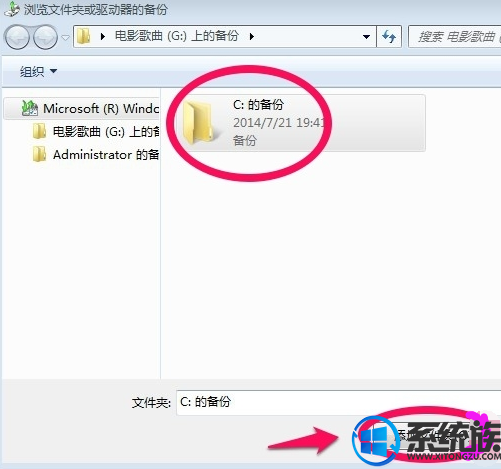
最后点击“还原”。
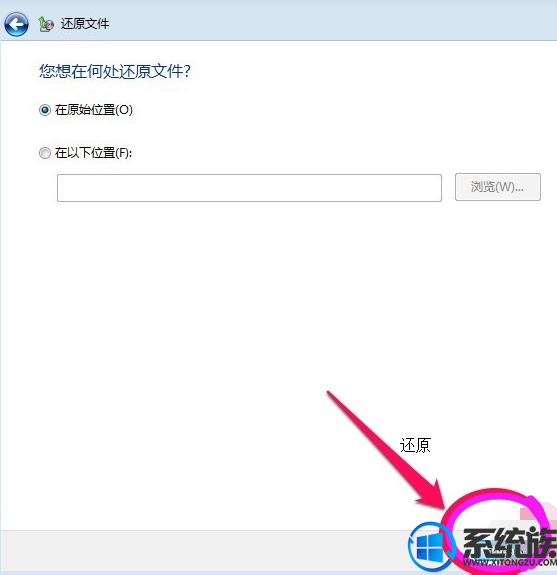
以上就是小编要分享给大家的内容了,如果你喜欢这篇教程,不妨把它收藏起来吧。
上一篇: 打开win7文档时出现乱码该怎么解决
下一篇: win7设置默认浏览器的方法步骤


















