win7怎么设置系统密码?win7设置开机密码方法
发布时间:2017-09-23 15:14:00 浏览数: 小编:zhenyu
Windows7怎么设置开机密码?有很多朋友不希望他人操作自己的电脑,想为自己的电脑设密码却不知道怎么操作。相信有不少电脑用户也有这样的烦恼,最好的解决办法就为电脑设置开机密码,因此这篇文章主要教大家Win7开机密码怎么设置,下面是具体的方法步骤。

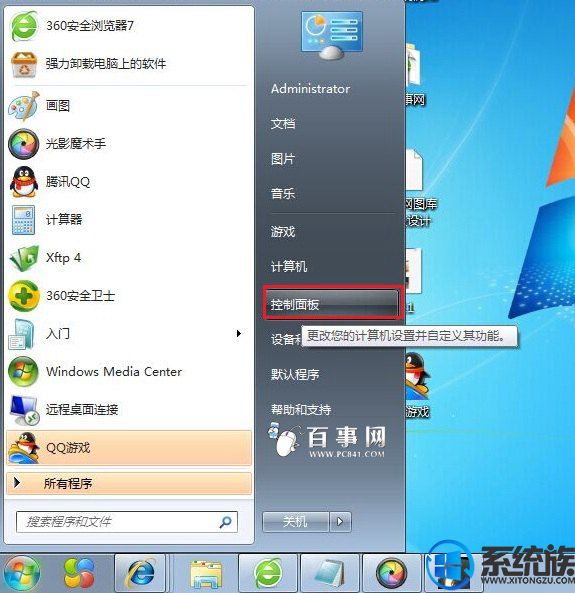
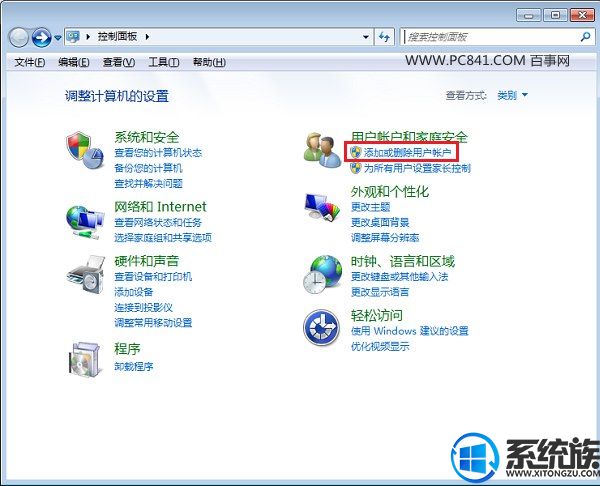
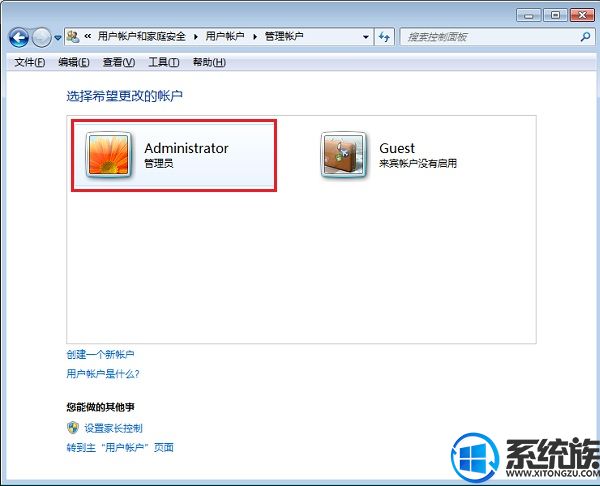
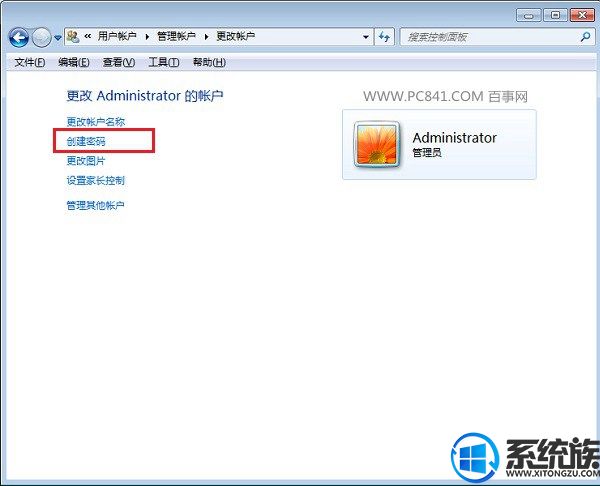
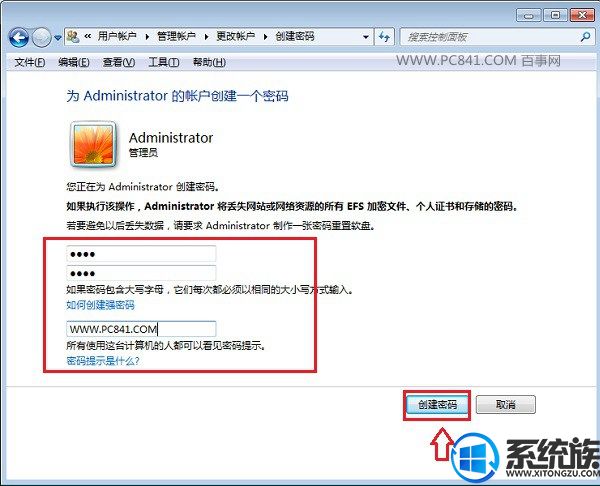
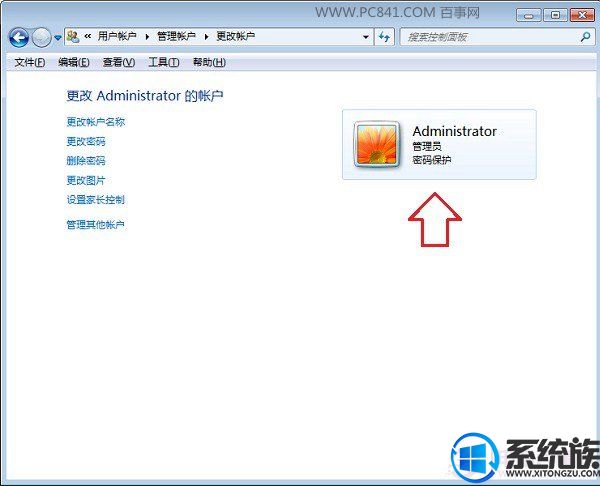

一、首先从Win7开始菜单点击进入“控制面板”,如下图所示。
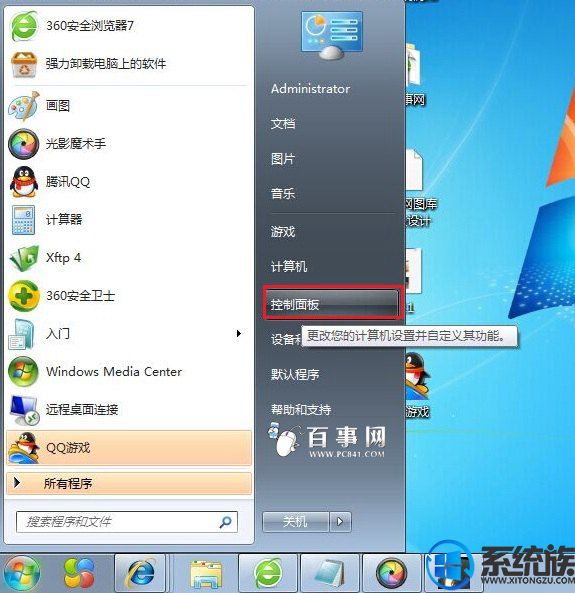
二、点击进入“添加或删除用户账户”,如下图所示。
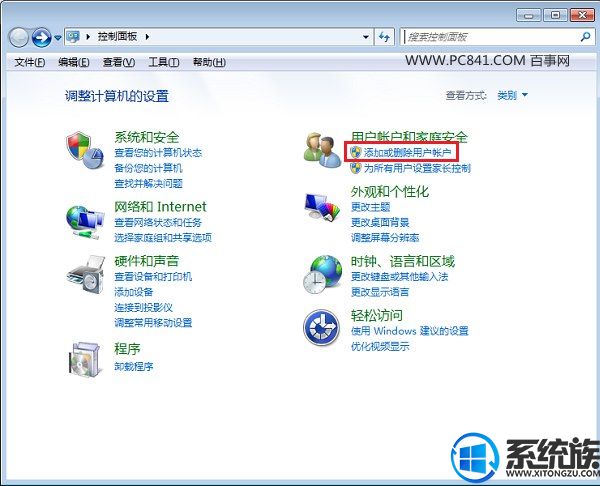
三、然后在选择“希望更改的账户”下选择需要更改的账户,一般我们默认使用的都是Administrator管理员账户,因此点击“管理员”账户,如下图所示。
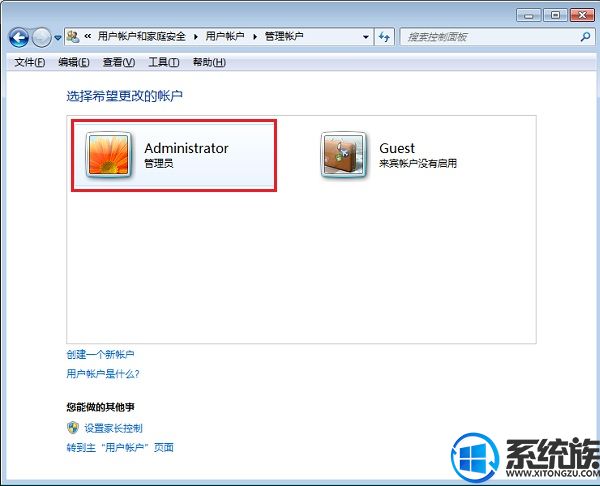
四、然后在更改Administrator的账户下,选择【创建密码】,如下图所示。
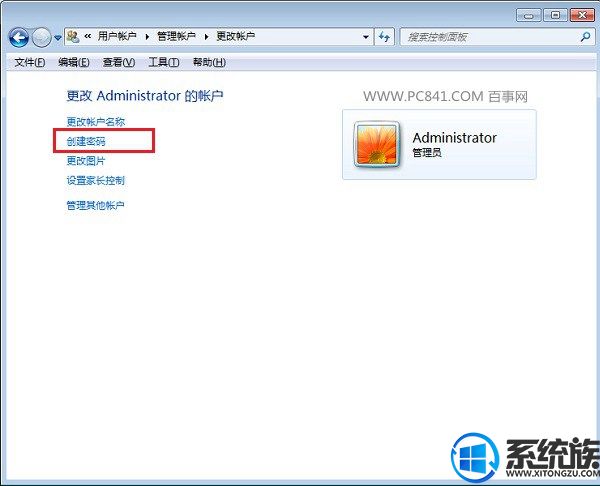
五、在为账户创建密码界面,只要输入重复输入2次需要设置的密码,并且在底部的密码提示里,填写上相关密码提示即可,比如密码可以设置为WWW.PC841.COM,然后密码提示设置为“电脑百事网”,这样就不容易自己忘记密码,大家可以根据自己的偏好设置即可,完成后,点击下面的【创建密码】,如下图所示。
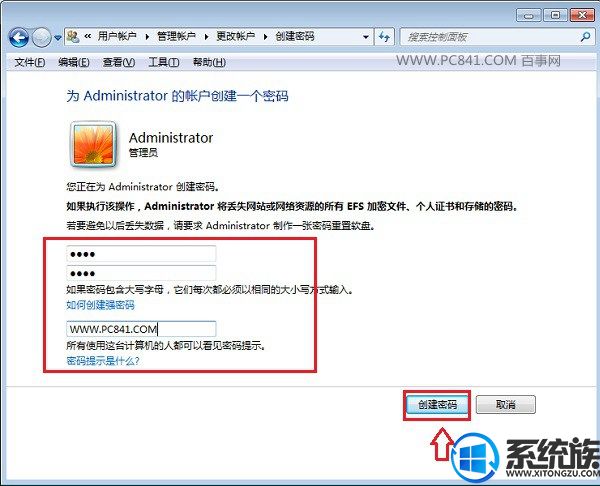
六、点击创建密码后,回到Win7用户账户界面,可以看到管理员下面已经有了“密码保护”提示了,说明已经成功为Win7电脑设置了开机密码,如下图所示。
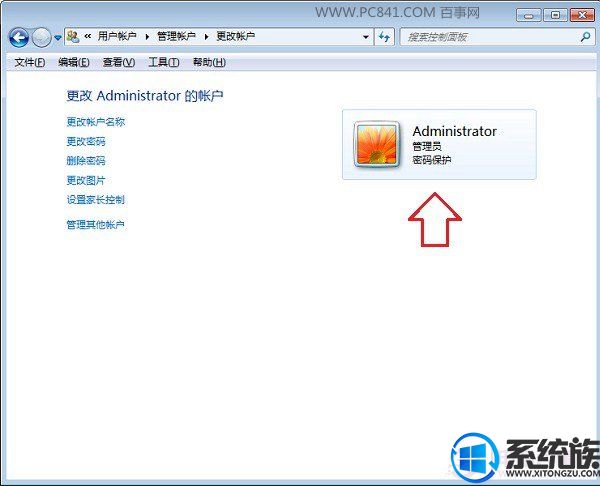
至此我们就完成了Win7开机密码设置了,您可以试试注销电脑或者重启电脑,之后就看到开机需要输入密码才可以进入,没有正确的密码,就无法进入Win7桌面,这样就可以防止隐私泄露或者熊孩子偷完电脑了。
以上就是系统族小编为您带来的win7设置开机密码的方法,更多win7系统教程尽在系统族!


















