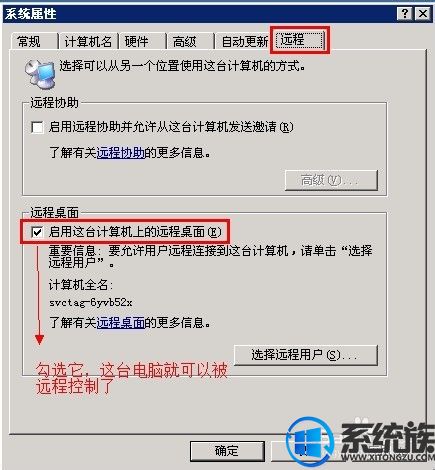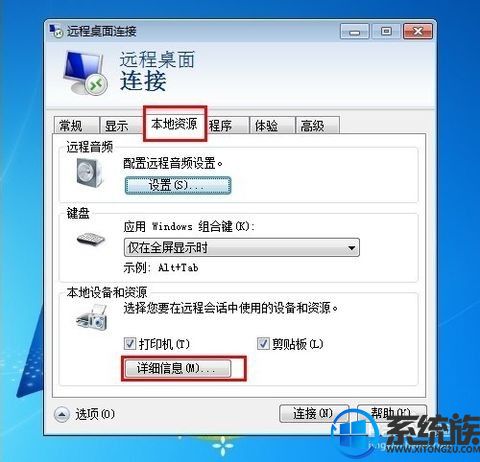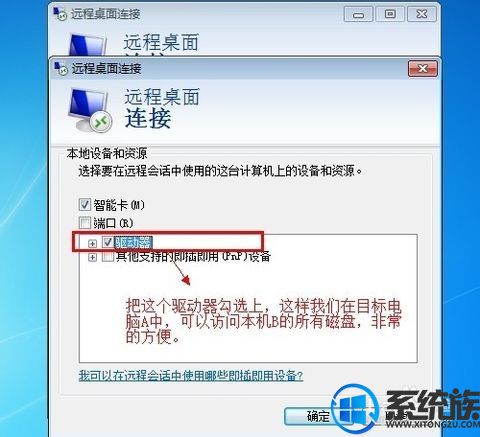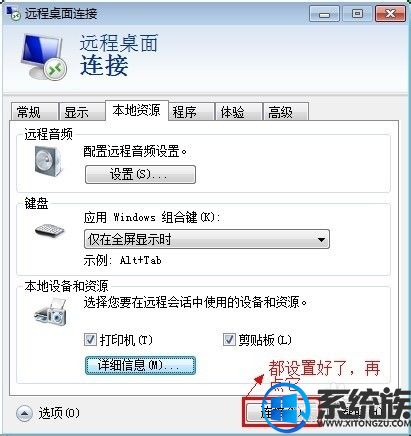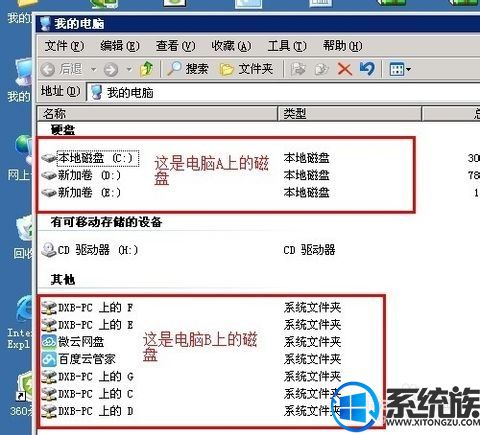win7如何使用远桌面?win7怎么远程桌面连接
发布时间:2017-09-22 10:38:09 浏览数: 小编:zhenyu
日常生活工作中,很多时候我们需要使用到电脑的远程桌面连接,相信很多用户都使用过远程桌面工具,如QQ的远程桌面。其实win7自带就有远程桌面功能,不过隐藏的比较深。这个时候用win7远程桌面连接命令是不错的选择。那么对于win7系统的远程桌面连接怎么设置呢?下面小编结合文字与图片给大家详细介绍清楚!
相关系统:win7专业版64位下载
相关教程:win7 64位系统安装教程
相关系统:win7专业版64位下载
相关教程:win7 64位系统安装教程
一:设置一台电脑A可以被远程控制
首先,必须为电脑A设置一个密码(出于安全,最好搞复杂一点),然后我们在电脑A桌面上找到【我的电脑】图标,在【我的电脑】图标上鼠标右键,选择【属性】,这时会弹出【系统属性】窗口,我们找到最后一个名叫【远程】的选项卡,如下图
二、用B电脑远程控制目标电脑A
1、直接按快捷键WIN键+R快速调出运行小窗口,并在运行输入框内输入mstsc,如下图
2、在运行小窗口中输入命令mstsc命令后单击确定,这时我们会看到远程桌面连接的客户端启动,如下图
3、单击上图左下角的【选项】,在弹出的窗口中选择【本地资源】选项卡,如下图
4、单击上图中的【详细信息】这时会弹出一个新的小窗口,我们勾选【驱动器】前面的复选框并单击下方的【确定】,如下图
5、在相关设置调整好后,我们就可以点击远程桌面连接窗口下方的【连接】,如下图
6、这我们单击上图中的【连接】(如果提示是否连接,选【是】),我们会看到一个登录的窗口,如下图
7、在上图中输入目标电脑A的用户名和密码,然后单击确定,这时,我们就可以看电脑A的桌面了,你可以进行你想做的事了。当然,我们可以在目标电脑A上备份资料到电脑B上,如下图
以上就是系统族小编为您带来的win7远程连接桌面的方法,更多win7系统教程尽在系统族!